أبرز ميزات تطبيق Gallery من سامسونج وكيفية استخدامها
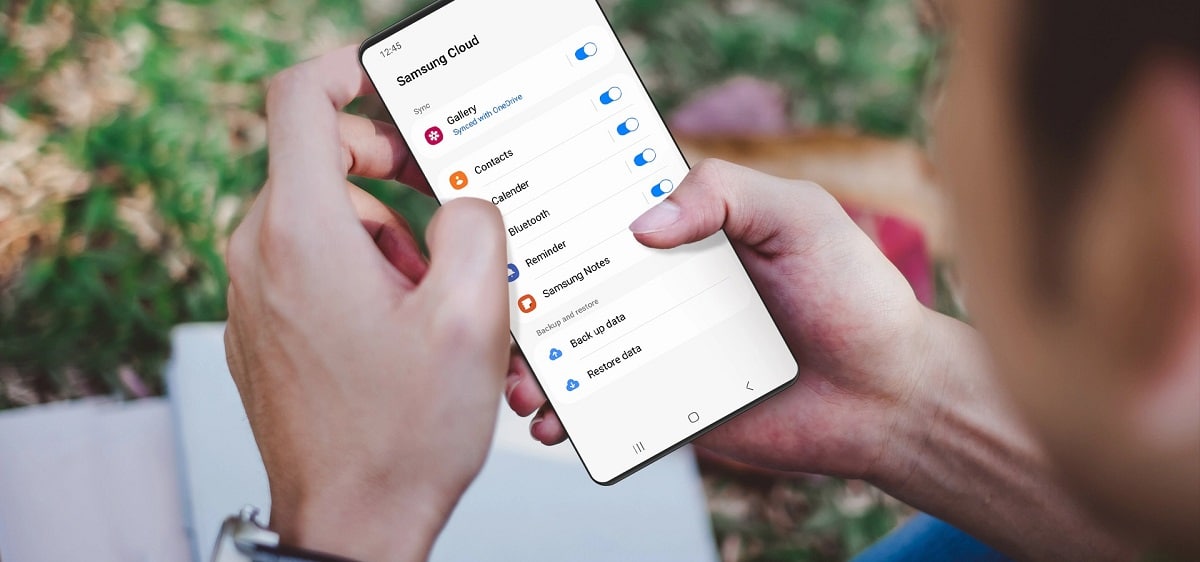
يحظى تطبيق (صور جوجل) Google Photos بشعبية كبيرة بين مستخدمي هواتف أندرويد بشكل خاص، فهو يوفر مساحة لتخزين الصور ومقاطع الفيديو، بالإضافة إلى أدوات مميزة لتحرير الصور، لكن جوجل ليست الشركة الوحيدة التي تقدم تطبيقًا خاصًا بالصور يضم ميزات متعددة، فهناك شركة سامسونج التي توفر تطبيق Gallery الذي يضم ميزات متعددة مشابهة لميزات تطبيق صور جوجل، وسنوضح فيما يلي ستًا من أبرز تلك الميزات:
1- ميزة Object Eraser:
عندما نلتقط صورًا بهواتفنا قد يظهر فيها أشخاص أو عناصر نرغب في إزالتها، ويمكن لميزة (الممحاة السحرية) Magic Eraser من جوجل حذف العناصر غير المرغوب فيها في الصورة بسهولة، وهذه الميزة كانت حصرية لهواتف Pixel وأصبحت الآن متاحة لمشتركي Google One.
لكن شركة سامسونج أصدرت ميزة مماثلة في تطبيق Gallery مع إصدار سلسلة جالاكسي S21 وتُسمى Object Eraser. ولاستخدامها؛ اتبع الخطوات التالية:
- انتقل إلى تطبيق Gallery، وافتح الصورة التي تريد إزالة عنصر منها.
- انقر فوق أيقونة قلم الرصاص الظاهرة في شريط الأدوات.
- انقر فوق الزر الثلاثي النقاط الظاهر في الزاوية اليمنى السفلية.
- اختر Object eraser.
- ارسم حدودًا حول العنصر الذي تريد إزالته من الصورة.
- انقر فوق زر Erase.
2- ميزة تأمين الصور الخاصة:
يتيح لك تطبيق Gallery من سامسونج تأمين صورك الخاصة التي لا تريد أن يصل إليها أي شخص وذلك بإنشاء (المجلد الآمن) Secure folder ولاستخدام هذه الميزة، اتبع الخطوات التالية:
- افتح تطبيق Samsung Gallery.
- حدد الصور ومقاطع الفيديو والألبومات التي تريد نقلها إلى المجلد الآمن.
- اضغط فوق زر (More) الظاهر في الجهة السُفلية.
- انقر فوق خيار (النقل إلى المجلد الآمن) Move to Secure folder.
- عند استخدام المجلد الآمن لأول مرة، يجب إعداده عن طريق منحه الأذونات اللازمة، وإنشاء كلمة مرور أو نمط (pattern) أو رقم التعريف الشخصي (PIN) لقفل المجلد.
3- إخفاء ألبومات الصور:
يتيح لك تطبيق Gallery من سامسونج إخفاء بعض الألبومات والمجلدات للحفاظ على تطبيق الصور منظمًا، ولتجربة إخفاء الألبومات، اتبع الخطوات التالية:
- افتح تطبيق Samsung Gallery.
- انتقل إلى تبويب (الألبومات) Albums.
- انقر فوق زر القائمة الثلاثي النقاط الظاهر في الزاوية اليُمنى العُلوية.
- انقر Select albums to show.
- ألغِ اختيار الألبومات والمجلدات التي تريد إخفاءها. وهناك بعض المجلدات التي لا يمكن إخفاؤها، مثل: (الكاميرا) Camera، و(لقطات الشاشة) Screenshots.
- انقر فوق (تم) Done.
4- إمكانية استرداد الصور ومقاطع الفيديو المحذوفة:
إذا حذفت بالخطأ صورة أو مقطع فيديو من تطبيق Gallery، يمكنك استعادته خلال 30 يومًا، وللقيام بذلك، اتبع الخطوات التالية:
- افتح تطبيق Samsung Gallery.
- انقر فوق الزر الثلاثي النقاط الظاهر في الزاوية اليُمنى السُفلية.
- انقر فوق أيقونة المحذوفات (Trash) لمشاهدة الصور ومقاطع الفيديو المحذوفة في آخر 30 يومًا.
- افتح صورة أو فيديو وانقر فوق زر Restore لإعادتها إلى معرض الصورة.
- لاستعادة عدّة عناصر مرة واحدة، انقر فوق زر Edit، ثم حدد العناصر، ثم انقر فوق زر Restore الظاهر في الجهة السُفلية.
5- إضافة تأثير Portrait إلى الصور:
في تطبيق Gallery، يمكنك إضافة تأثير بورتريه (Portrait) إلى الصور بعد التقاطها، وتعمل هذه الميزة بشكل أفضل مع الصور الذاتية، ولتجربتها اتبع الخطوات التالية:
- افتح صورة في تطبيق Samsung Gallery.
- انقر فوق الزر الثلاثي النقاط الظاهر في الزاوية اليُمنى السُفلية.
- انقر فوق خيار Add portrait effect.
- استخدم المؤشر لضبط شدة التأثير.
6- إمكانية عرض بيانات Exif للصور وتحريرها:
تُحفظ الصور التي تلتقطها في هاتفك بتنسيق Exif (ملف صورة قابل للتبادل). ويتضمن هذا التنسيق بيانات خاصة بالصورة مثل: التاريخ الذي التقطت فيه، والوقت والموقع والحجم والمزيد، وجميع هذه البيانات يمكنك عرضها وتحريرها في تطبيق Gallery باتباع الخطوات التالية:
- افتح صورة أو فيديو في تطبيق Samsung Gallery، ثم اسحب الشاشة إلى الأعلى لعرض بيانات Exif.
- ولتحرير بيانات Exif، انقر فوق (تحرير) Edit الظاهر في الزاوية اليُمنى العُلوية.
- انقر فوق البيانات التي تريد تحريرها وحررها.
- بعد الانتهاء من التحرير انقر فوق زر (حفظ) Save.