مزايا مخفية في تطبيق الرسائل في هواتف آيفون وكيفية استخدامها
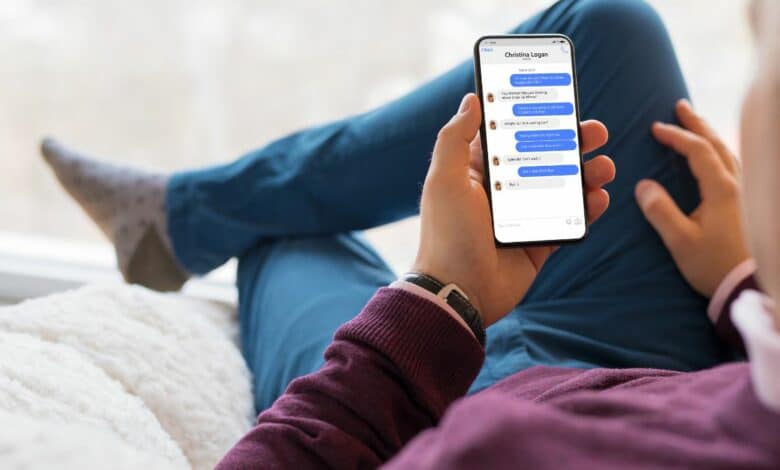
عندما أصدرت شركة آبل نظام التشغيل iOS 17، قدمت واجهة جديدة لتطبيق الرسائل (iMessage) تتضمن العديد من المزايا المخفية المفيدة وخيارات التخصيص التي قد لا تكون واضحة لجميع المستخدمين. وتُسهّل هذه المزايا استخدام تطبيق الرسائل في هواتف آيفون، وتسمح بالرد بسرعة على الرسائل، وإضافة الملصقات والصور بنقرة واحدة، وغير ذلك.
وفيما يلي سنذكر 5 من أبرز المزايا المخفية في تطبيق الرسائل في هواتف آيفون وكيفية استخدامها:
1- الوصول السريع إلى الصور:
في نظام iOS 16، كان بإمكانك مشاركة الصور في تطبيق الرسائل بالنقر فوق أيقونة تطبيق الصور في قائمة التطبيقات أسفل حقل إدخال النص للوصول إلى ألبوم الصور، ثم اختيار الصورة التي تود إرسالها.
ولكن في نظام iOS 17 أزالت آبل أيقونة تطبيق الصور من تطبيق الرسائل، وأصبح بإمكانك الضغط مطولًا فوق أيقونة الجمع (+) في الجهة اليسرى من الحقل الخاص بكتابة النص، وستنتقل مباشرة إلى تطبيق الصور، ثم يمكنك تحديد صورة وإرسالها مباشرة.
2- تخصيص قائمة التطبيقات:
عندما تنقر فوق أيقونة الجمع (+) في تطبيق الرسائل لإظهار قائمة التطبيقات التي يمكنك استخدامها، تكون الخيارات مرتبة بترتيب افتراضي تظهر فيه أيقونة تطبيق الكاميرا وتطبيق الصور والملصقات والموقع في الجهة العلوية، وزر (المزيد) More في الجهة السفلية، وعند النقر فوقه ستظهر قائمة تتضمن مجموعة من التطبيقات الأخرى.
يمكنك إعادة تنظيم التطبيقات في القائمة وجعل تطبيقاتك الأكثر استخدامًا تظهر في الجهة العلوية، وإحضار المزيد من التطبيقات من قسم (المزيد) More إلى القائمة الأساسية بالطريقة التالية:
- لتحريك موقع تطبيق معين داخل القائمة الأساسية، اضغط مطولًا على أيقونته، ثم اسحبها إلى الموقع الذي تريده ثم اتركها.
- لنقل أيقونة التطبيق من قسم المزيد إلى القائمة الأساسية، ما عليك سوى فعل الشيء نفسه، ولكن اسحبه إلى الجهة العلوية من الشاشة، ثم ضعه في المكان الذي تريده.
3- التمرير للرد بسرعة على الرسائل:
قبل إصدار نظام iOS 17، كان بإمكانك الرد على رسالة معينة في الدردشة بالضغط عليها مطولًا، ثم الرد. لكن آبل أضافت في نظام iOS 17 مزية التمرير للرد (Swipe to Reply) لتتمكن من الرد على الرسائل بسرعة، ولتجربة هذه المزية، اتبع الخطوات التالية:
- اختر محادثة معينة في تطبيق الرسائل (iMessage)، وابحث عن الرسالة التي تريد الرد عليها، ثم مررها إلى الجهة اليُمنى.
- سيظهر مربع نصي أسفل الرسالة المختارة؛ مما يسمح لك بكتابة ردك، ثم يمكنك الضغط على زر (الإرسال) Send لإرسال الرد.
4- إمكانية تحويل صور Live إلى ملصقات متحركة:
في نظام iOS 17، يمكنك تحويل الصور التي التقطتها باستخدام وضع Live إلى ملصقات متحركة (Live Stickers)، ثم مشاركتها مع العائلة والأصدقاء في تطبيق الرسائل وتطبيقات المراسلة الأخرى.
ولتجربة هذه المزية اتبع الخطوات التالية:
- انقر فوق أيقونة الجمع (+) في الجهة اليُسرى من الحقل المخصص لإدخال النص، ثم اضغط على خيار (الملصقات) Stickers.
- انقر فوق رمز الملصقات، ثم انقر فوق أيقونة الجمع (+) في قائمة الملصقات.
- اختر تبويب (Live) أسفل شريط البحث عن الصور، ثم اختر صورة Live تريد تحويلها إلى ملصق متحرك.
- انقر فوق خيار (إضافة ملصق) Add Sticker أسفل الشاشة، ثم انقر فوق الملصق لإرساله. أو اضغط مطولًا على الملصق، ثم اسحبه إلى داخل المحادثة.
- يمكنك أيضًا الضغط مطولًا على الملصق لتغيير موقعه في مجموعة الملصقات أو إضافة تأثير إليه أو حذفه.
5- استخدم الرموز التعبيرية كملصقات:
في نظام iOS 17، يمكنك التعامل مع جميع الرموز التعبيرية العادية على أنها ملصقات؛ مما يسمح لك باستخدامها بالطريقة نفسها التي تستخدم بها الملصقات، وهذا يعني أنه يمكنك سحبها وإضافتها فوق رسالة معينة في المحادثة كطريقة للرد عليها، كما يمكنك إضافة أكثر من رمز تعبيري إلى الرسالة نفسها.
ولتجربة هذه الطريقة، اتبع الخطوات التالية:
- في محادثة معينة في تطبيق الرسائل، انقر فوق زر (الرموز التعبيرية) Emoji في الزاوية اليُسرى السفلية من الشاشة.
- اضغط مطولًا فوق أي رمز تعبيري في القائمة، ثم اسحبه إلى الرسالة التي تريد الرد عليها، ثم اتركه. ويمكنك سحب المزيد من الرموز التعبيرية إلى الرسالة نفسها بالطريقة نفسها.