كيفية استخدام ميزة تحويل الكلام إلى نص في متصفح سفاري
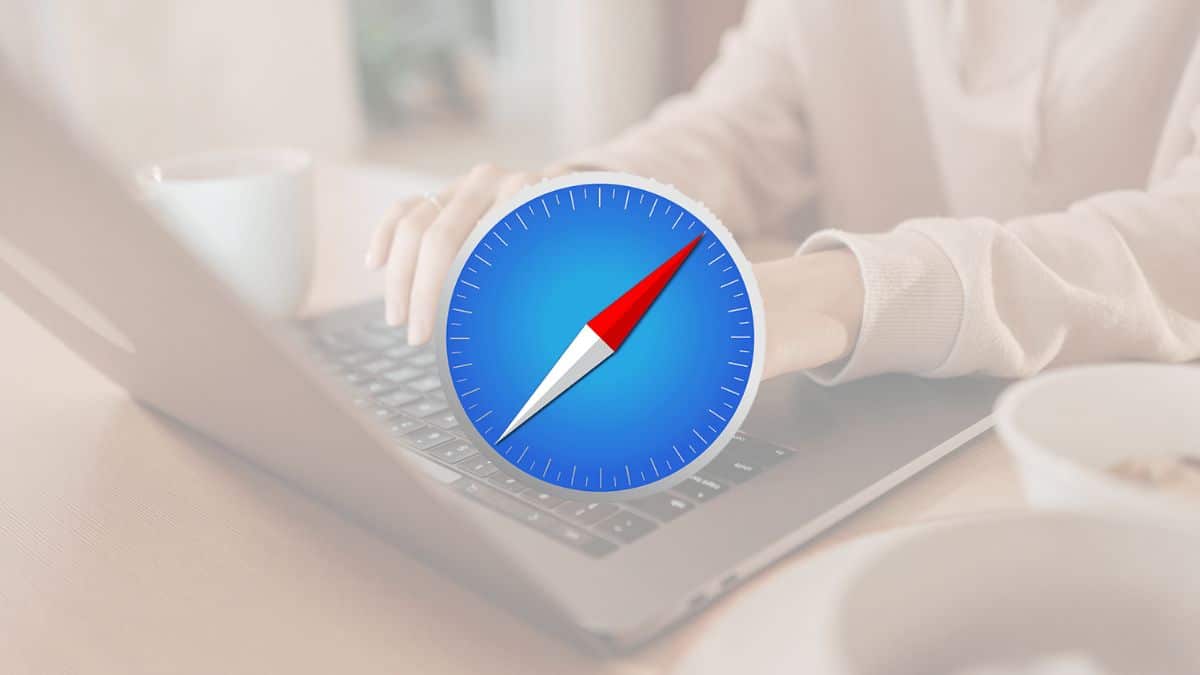
تحتوي معظم أنظمة تشغيل الحواسيب على ميزات (إمكانية الوصول) Accessibility التي تُسهّل عمل الكثيرين، ونظام التشغيل macOS يحتوي على الكثير من الميزات المتاحة لأولئك الذين يحتاجون إلى المساعدة أثناء استخدام حواسيب ماك. ومن هذه الميزات تحويل الكلام إلى نص (speech-to-text)، التي تساعدك في الكتابة بدون استخدام اليدين ولا يحتاج استخدامها إلى تثبيت أي تطبيقات تابعة لجهات خارجية.
تعمل هذه الميزة في متصفح سفاري، ويمكنك استخدامها لتسهيل كتابة كل ما تحتاجه في المتصفح. على سبيل المثال: إذا كنت تعمل في موقع WordPress وتحتاج إلى كتابة منشور، فاستخدم ميزة تحويل الكلام إلى نص، لإملاء النص الذي تريده بدقة دون الحاجة إلى كتابة حرف واحد يدويًا. وكذلك الحال إذا أردت كتابة أي شيء في مستندات جوجل وغيرها.
إليك كيفية تفعيل ميزة تحويل الكلام إلى نص واستخدامها في متصفح سفاري:
1- كيفية تفعيل ميزة تحويل الكلام إلى نص:
لتفعيل ميزة تحويل الكلام إلى نص يجب التأكد من أن نظام التشغيل macOS في حاسوب ماك بوك أو iMac محدث إلى أحدث إصدار، ثم اتبع الخطوات التالية:
1- افتح متصفح سفاري في حاسوب ماك، ثم انقر فوق خيار (تحرير) Edit الظاهر في الشريط العلوي.
2- اختر (ابدأ الإملاء) Start Dictation من قائمة الخيارات التي ستظهر لك.
3- ستظهر نافذة منبثقة جديدة تسأل إذا كنت تريد تفعيل الإملاء. انقر فوق (OK).
4- في نافذة التأكيد المنبثقة، انقر فوق (تفعيل) Enable لتفعيل ميزة الإملاء في متصفح سفاري. وإذا كنت ترغب في معرفة كل ما يتعلق باتفاقية الخصوصية لهذه الميزة، انقر فوق خيار Dictation Privacy.
2- كيفية استخدام ميزة تحويل الكلام إلى نص:
بعد تفعيل ميزة تحويل الكلام إلى نص، يمكنك البدء باستخدامها مباشرة في متصفح سفاري، وسنوضح فيما يلي كيفية استخدامها في مستندات جوجل:
- افتح مستند جوجل جديدًا.
- ضع المؤشر على المكان الذي تريد البدء بالكتابة فيه.
- انقر فوق زر (تحرير) Edit، ثم اختر (ابدأ الإملاء) Start Dictation.
- سترى صندوقًا منبثقًا صغيرًا يحتوي على ميكروفون وزر (Done). هذا يشير إلى تشغيل ميزة تحويل الكلام إلى نص.
- ابدأ بإملاء كل ما تريد كتابته في مستند جوجل، وعندما تنتهي، انقر فوق زر (Done).