نصائح لتحقيق أقصى استفادة من تطبيق الصور في حاسوب ماك
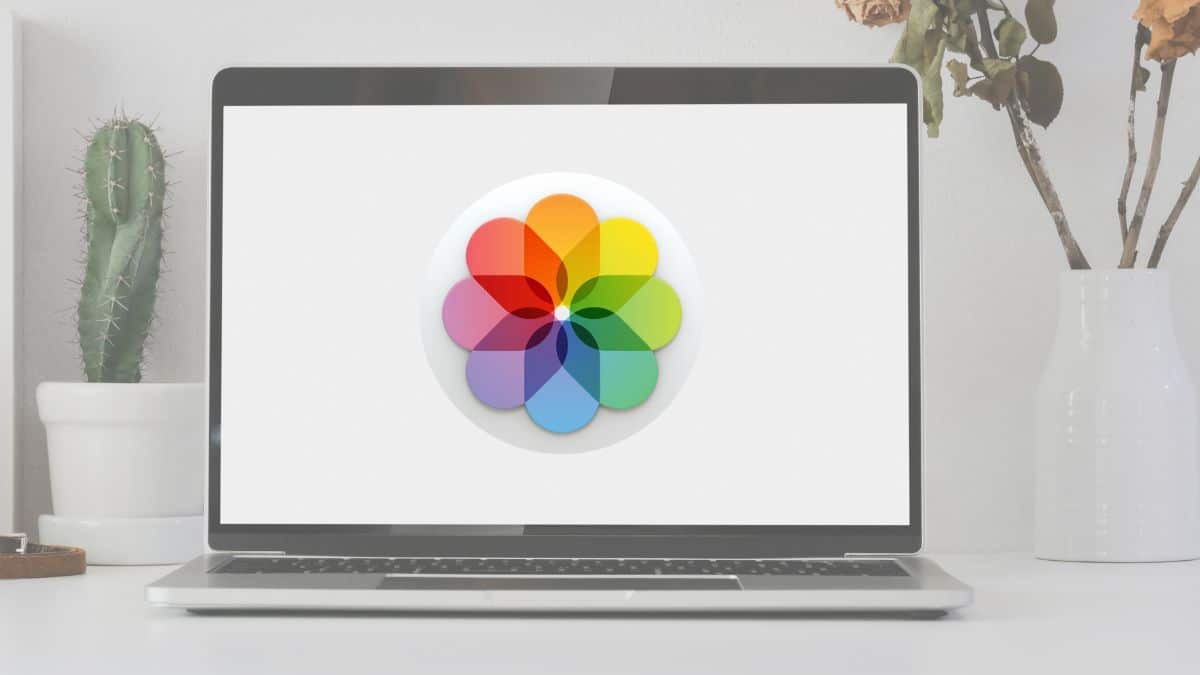
إذا كنت من مستخدمي آيفون، فأنت تعرف مدى فائدة تطبيق (الصور) Photos الأساسي في الهاتف وميزاته المتعددة، وهو متوفر أيضًا في حواسيب ماك، ويحتوي على العديد من الميزات الرائعة التي ستساعدك في تنظيم صورك وتصديرها إلى ملفات في حاسوب ماك، أو مشاركتها مع الآخرين مباشرة من حاسوبك عبر البريد الإلكتروني وتطبيقات أخرى.
كما يمكنك تحريرها باستخدام أدوات تحرير الصور المدمجة في التطبيق، وغيرها من الميزات التي من المُتوقع أنك لم تستخدمها. لذا؛ سنوضح فيما يلي بعض النصائح لتحقيق أقصى استفادة من تطبيق الصور في حاسوب ماك:
1- إخفاء ألبوم الصور المخفية:
في بعض الأحيان ترغب في الاحتفاظ بصورك في مكان آمن للحفاظ على خصوصيتها، وعدم وصول أي شخص إليها، ويوفر تطبيق الصور ميزة تُسمى الألبوم المخفي (Hidden) لإضافة جميع صورك الخاصة فيه حتى لا يتمكن أحد من الوصول إليها.
ومع ذلك، يمكن لأي شخص العثور على الألبوم المخفي بسهولة، لذا، هناك ميزة لإخفاء ألبوم الصور المخفي يمكنك أيضًا استخدامها في حاسوب ماك باتباع الخطوات التالية:
- افتح تطبيق الصور في حاسوب ماك.
- انقر فوق (عرض) View في الشريط الجانبي.
- اختر (إخفاء الألبوم المخفي) Hide Hidden Photo Album.
- سيختفي ألبوم الصور المخفي فورًا، وإذا كنت ترغب في إظهاره، فكل ما عليك فعله هو تكرار الخطوات السابقة نفسها واختيار Show Hidden Photo Album.
2- إضافة كلمة مرور إلى الألبوم المخفي وألبوم المحذوف آخرًا:
إذا كنت ترغب في الحفاظ على جميع صورك ومقاطع الفيديو الخاصة بك آمنة، فيمكنك حماية ألبوماتك بكلمة مرور حتى تكونَ الشخصَ الوحيدَ الذي يمكنه الوصول إليها.
افتراضيًا، يجب أن يكون الألبوم المخفي وألبوم (المحذوف آخرًا) Recently Deleted محميين بكلمة المرور الخاصة بالحاسوب، وللتأكد من ذلك اتبع هذه الخطوات:
- افتح تطبيق الصور، ثم انقر فوق (الصور) Photos في الشريط الجانبي.
- انقر فوق (الإعدادات) Settings.
- في تبويب (عام) General، انقر فوق خيار Use Touch ID or password.
وفي المرة القادمة التي ترغب فيها في فتح الألبوم المخفي أو المحذوف آخرًا، ستحتاج إلى استخدام Touch ID أو إدخال كلمة المرور الخاصة بحاسوب ماك.
ستلاحظ أنه بعد فتح ألبوم محمي بكلمة مرور، سيبقى مفتوحًا لبضع دقائق، ثم سيغلقه تطبيق الصور تلقائيًا. ولكن إذا كنت ترغب في قفله يدويًا، فما عليك سوى النقر فوق رمز القفل بجانب اسم الألبوم في الشريط الجانبي.
3- استخدم أداة Spotlight للعثور على الصور بسهولة:
يُعد استخدام أداة Spotlight في حاسوب ماك الطريقة المثلى للعثور على أي ملف تحتاج إليه بسهولة، ويمكنك أيضًا استخدامها للعثور على صورك باتباع الخطوات التالية:
- افتح Spotlight بالضغط على زري المسافة و Command في لوحة المفاتيح
- اكتب شيئًا يساعد حاسوب ماك في العثور على صورة. على سبيل المثال: يمكنك كتابة النص الموجود في الصورة، واسم الشخص إذا عرفه تطبيق الصور، أو اذكر الموقع الذي التقطه في الصورة.
- إذا وجدت أداة Spotlight شيئًا ما، فسترى جميع الصور التي تتطابق مع وصفك. ولكن إذا لم تظهر الصورة التي تبحث عنها في النتائج، فيجب عليك النقر فوق خيار Show More لمشاهدة المزيد من الصور.
4- تصدير الصور إلى الملفات في حاسوب ماك:
بالإضافة إلى وجود جميع صورك في تطبيق الصور، يمكنك أيضًا تصديرها إلى أي ملف في حاسوب ماك والوصول إليها عبر Finder. وهناك عدة طرق مختلفة لتصدير صورك. وأسرع طريقة للقيام بذلك هي فتح تطبيق الصور واختيار الصورة التي تريد تصديرها. ثم اسحب الصورة من تطبيق الصور وأسقطها في الملف الذي اخترته. أو يمكنك اتباع الخطوات التالية:
- حدد الصورة التي تريد تصديرها.
- انتقل إلى زر (ملف) File في شريط القائمة واختر (تصدير) Export.
- حدد خيار (Export 1 Photo) أو (Export Unmodified Original For 1 Photo).
- غيّر اسم الصورة وتنسيقها، وعندما تنتهي، انقر فوق (تصدير) Export.
- حدد المجلد الذي تريد تصدير صورتك إليه ثم انقر فوق خيار (تصدير)Export مرة أخرى.
- يمكنك أيضًا إرسال الصورة عبر البريد والرسائل و AirDrop وغيرها. وكل ما عليك فعله هو تحديد الصورة ثم النقر فوق زر (المشاركة) Share في الجزء العلوي من نافذة تطبيق الصور.
5- حرر صورك في تطبيق الصور مباشرة:
في تطبيق الصور، يمكنك تحرير أي صورة، وستتمكن من إضافة مرشحات مختلفة أو السماح لحاسوب ماك بتحسين الصورة تلقائيًا، وللقيام بذلك اتبع الخطوات التالية:
- حدد الصورة التي تريد تحريرها وانقر فوقها مرتين.
- انقر فوق زر Auto Enhance إذا كنت تريد من حاسوب ماك تحسين الصورة تلقائيًا.
- إذا كنت ترغب في إجراء بعض التغييرات يدويًا، فانقر فوق زر (تحرير) Edit في الزاوية اليُمنى العلوية من تطبيق الصور وابدأ بتحرير الصورة بالطريقة التي تفضلها.
- بعد الانتهاء من التحرير، انقر فوق Done في الزاوية اليُمنى العُلوية.
إذا لم تعجبك التغييرات التي أجريتها، فانقر فوق (Revert to Original) لإعادة الصورة إلى وضعها الأصلي، وإذا كنت ترغب في مقارنة التغييرات التي أجريتها في الصورة الأصلية، فانقر فوق خيار (مشاهدة الصورة دون تعديلات) Show photo without edits في الزاوية اليُسرى العُلوية في تطبيق الصور.