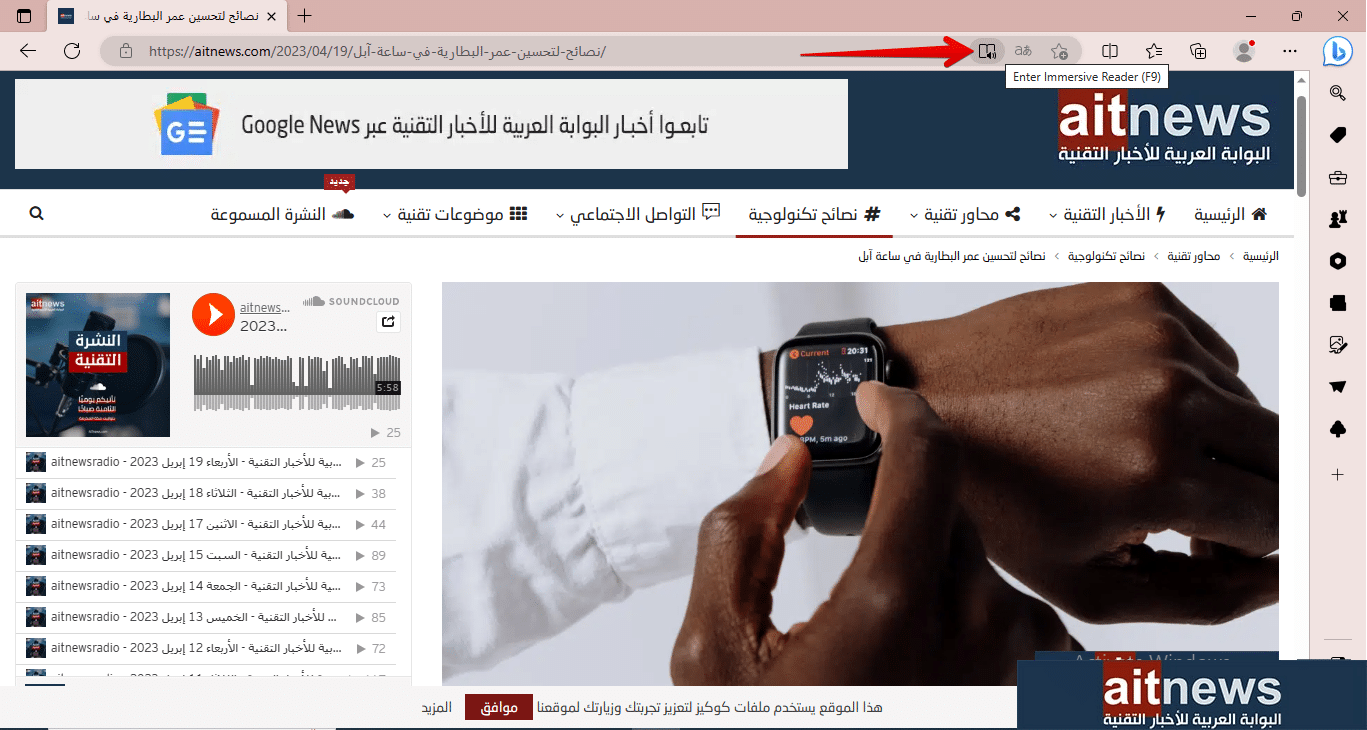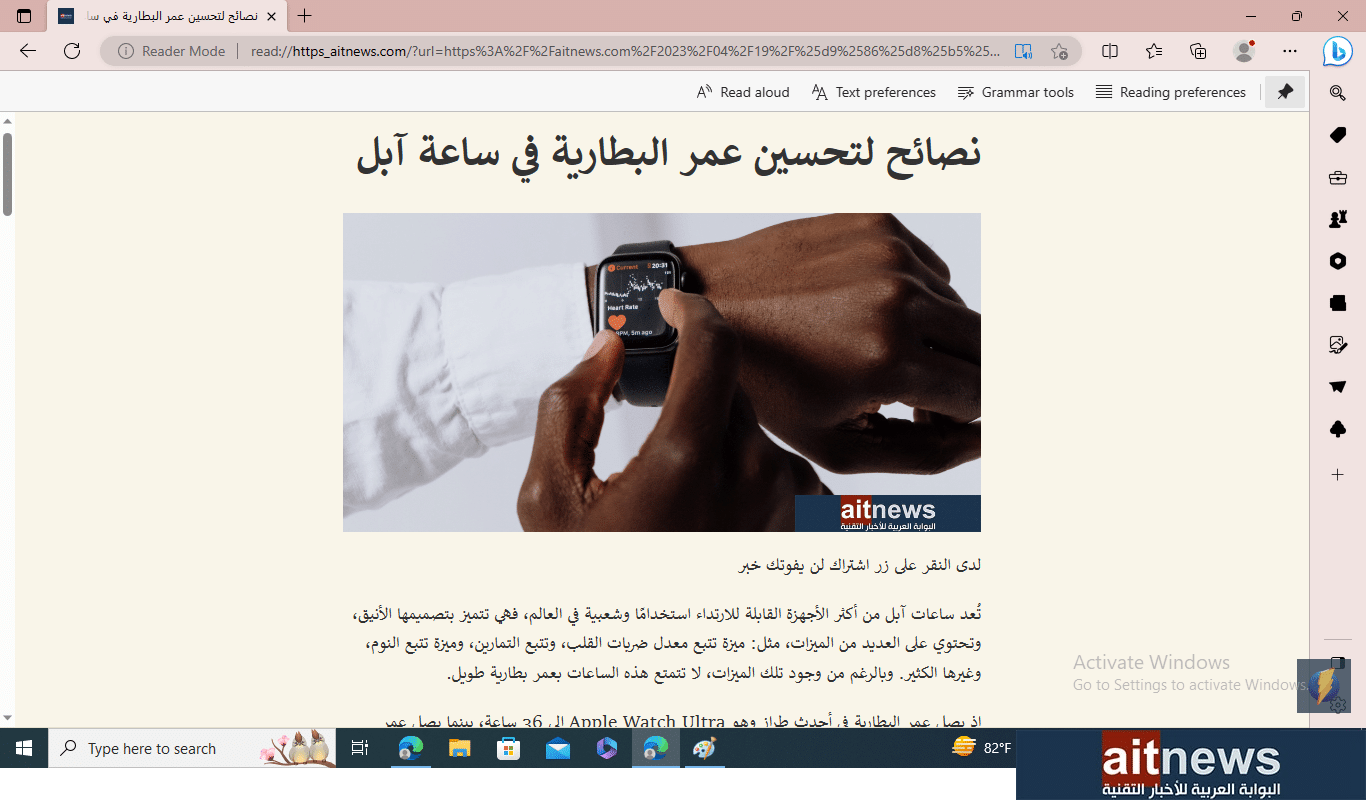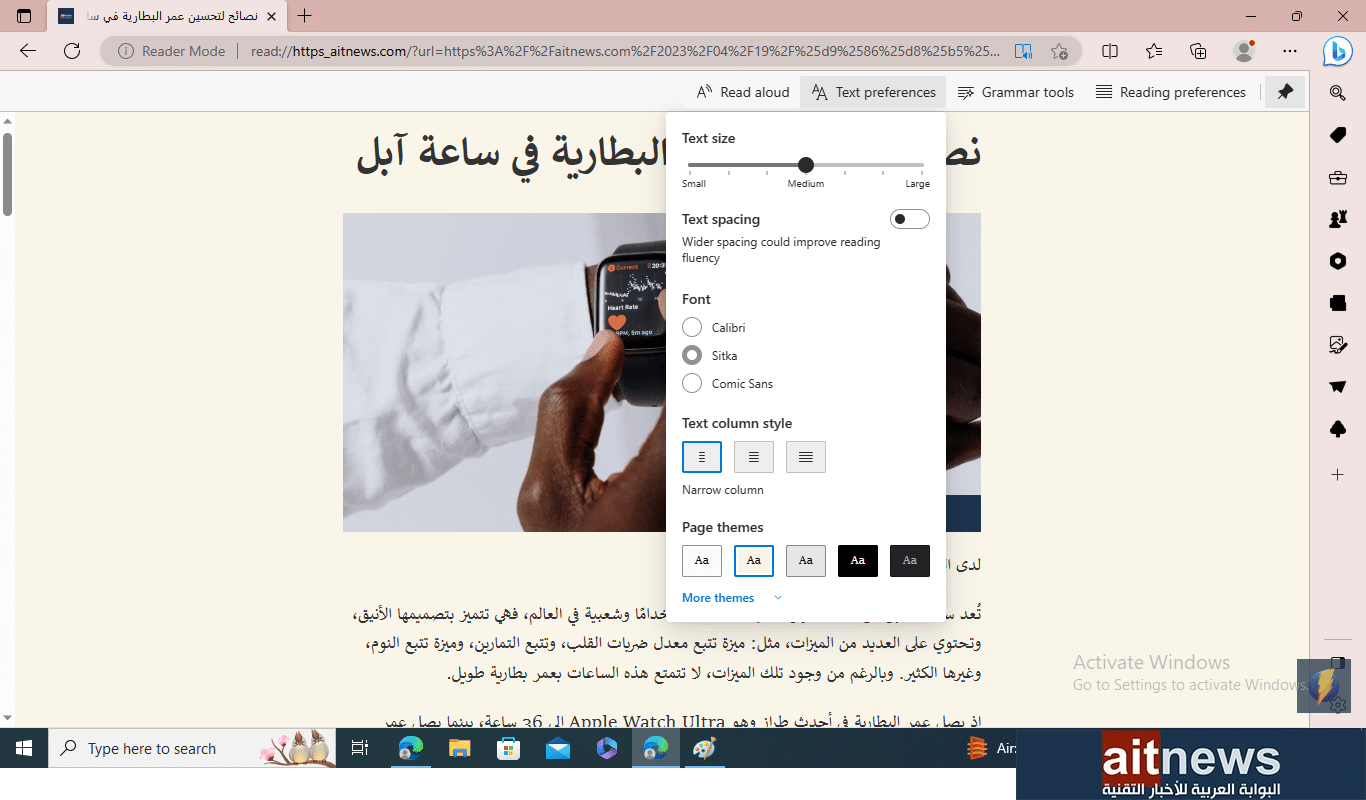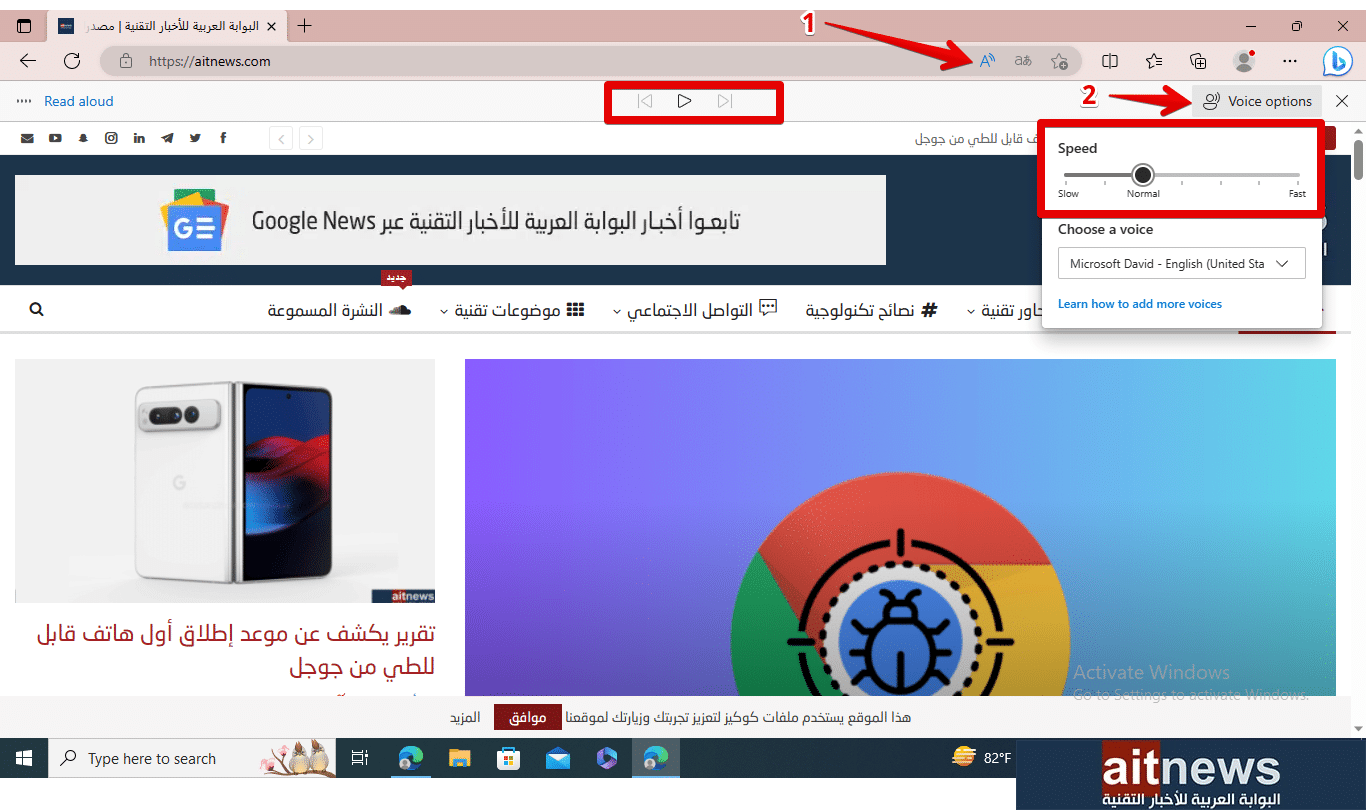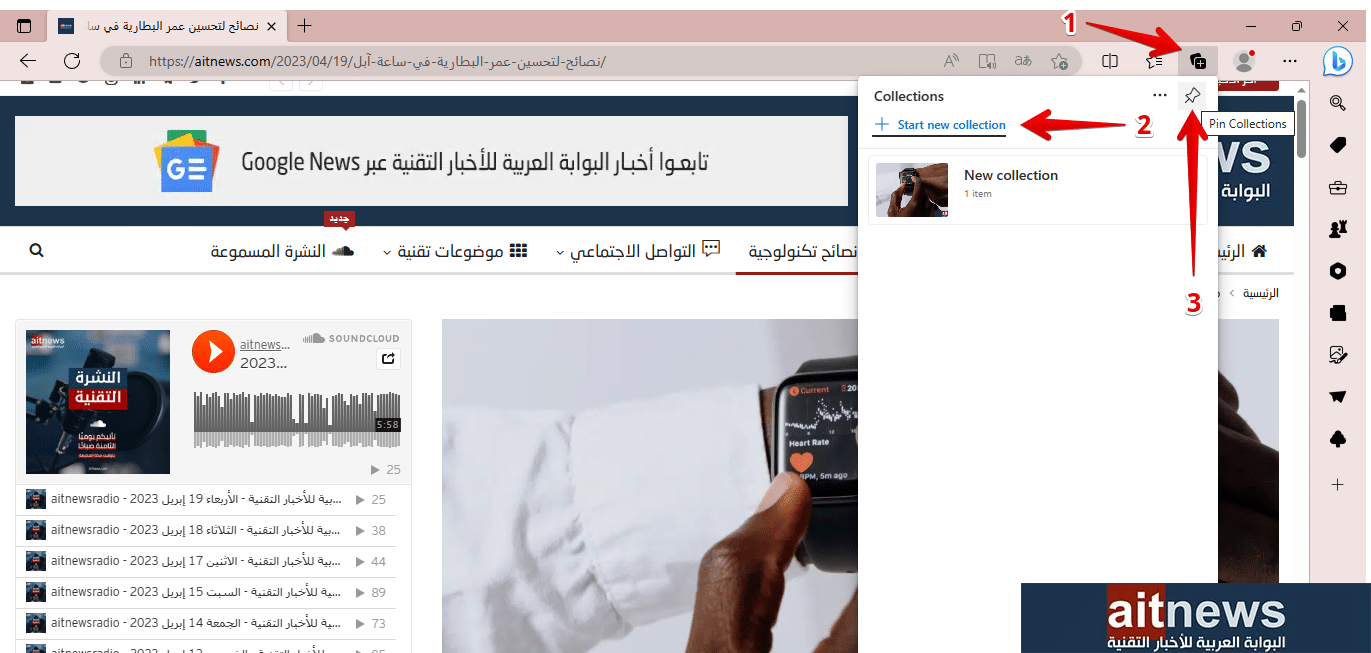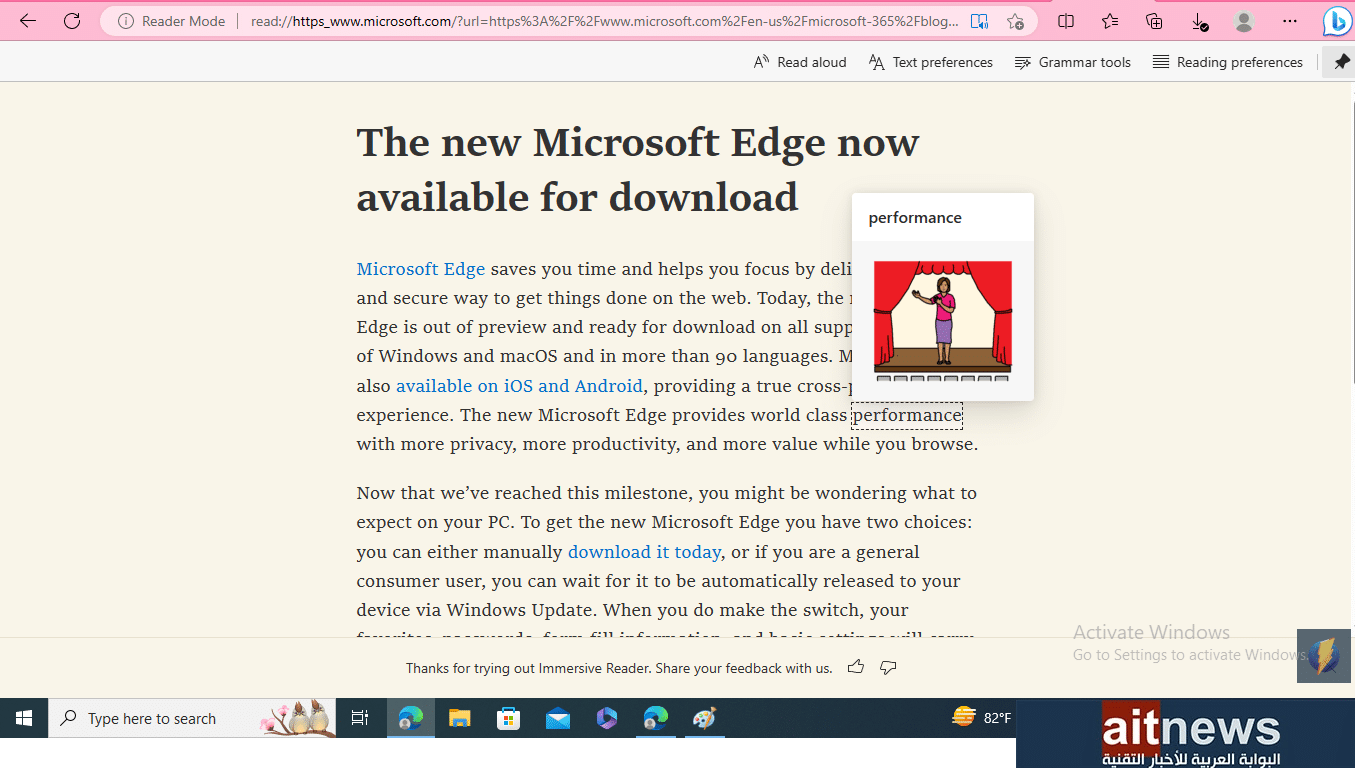ميزات في متصفح إيدج لتحسين تجربة القراءة وكيفية استخدامها
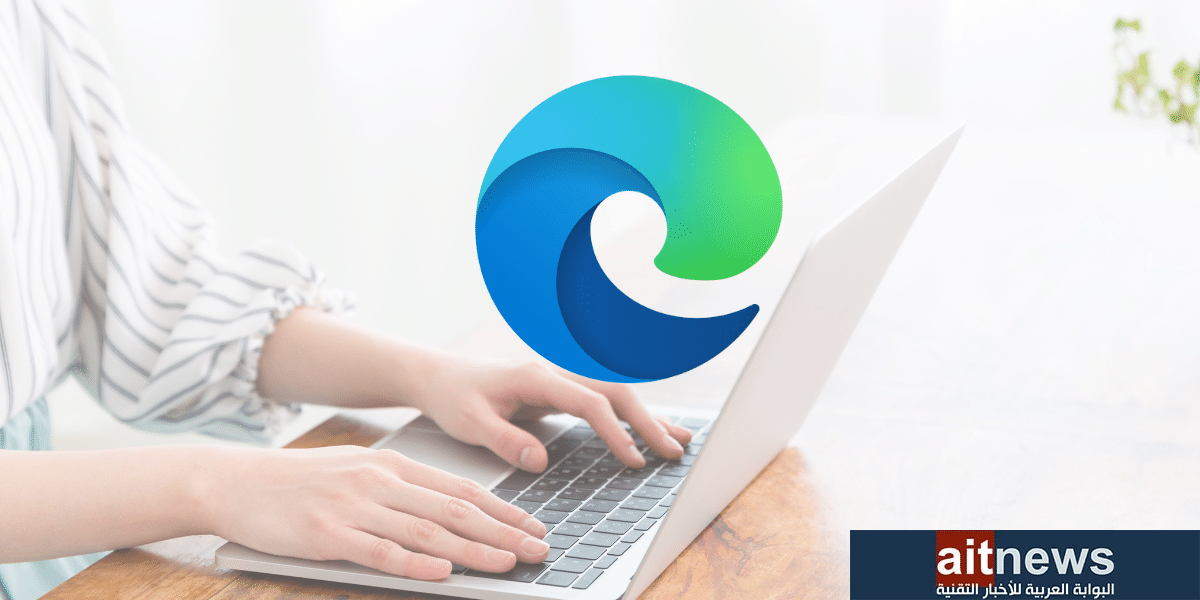
يحتوي متصفح مايكروسوفت إيدج (Microsoft Edge) على العديد من الميزات الرائعة التي تعزز تجربة القراءة عبر الإنترنت، وتمكن المستخدمين من الوصول إلى محتوى الويب بطريقة أكثر فعالية وسلاسة.
تتضمن ميزات تحسين القراءة في متصفح إيدج إمكانية تخصيص شكل صفحة الويب لتسهيل قراءة المعلومات المهمة فيها، بالإضافة إلى إمكانية البحث عن معلومات إضافية حول موضوع معين دون مغادرة صفحة الويب، وغيرها العديد من الميزات التي سنذكر منها ما يلي:
1- ميزة Immersive Reader:
غالبًا ما تكون صفحات الويب مليئة بالإعلانات والإشعارات، مما يتسبب في التشتت وفقدان التركيز أثناء القراءة، ولكن عند تفعيل ميزة Immersive Reader في متصفح إيدج، ستختفي جميع الإعلانات والعناصر غير الضرورية، مما يسمح لك بالتركيز في المحتوى الأساسي الموجود في الصفحة.
بالإضافة إلى ذلك، تأتي هذه الميزة مع أدوات وخيارات يمكن أن تحسن جودة القراءة بشكل كبير. ولتشغيلها، اتبع الخطوات التالية:
- انقر فوق أيقونة (Immersive Reader) الظاهرة ككتاب مفتوح في الزاوية اليُمنى العُلوية من صفحة الويب.
2. سيتغير شكل صفحة الويب إلى تصميم بسيط، بدون أي إعلانات مع ألوان هادئة في الخلفية، وخط واضح.
3. يمكنك ضبط حجم النص والتباعد ونوع الخط من قائمة (تفضيلات النص) Text Preferences. وفي القائمة نفسها، ستجد قسمًا يُسمى (Page themes) حيث يمكنك تغيير لون الخلفية بحسب رغبتك.
2- ميزة Read Aloud:
تستخدم ميزة Read Aloud المتوفرة في متصفح إيدج تقنية تحويل النصوص إلى كلام، للسماح لك بالاستماع إلى محتوى صفحة الويب بصوت مرتفع. وهذا يعزز تجربة القراءة؛ خاصة للقراء الذين يعانون من مشاكل بصرية. كما أنه مفيد عند تعلم لغة جديدة.
لتشغيل هذه الميزة، اتبع الخطوات التالية:
- انقر فوق رمز Read Aloud الظاهر في شريط العناوين في الجهة اليُمنى العلوية من صفحة الويب.
- يمكنك استخدام أزرار التشغيل للانتقال إلى فقرة جديدة أو الاستماع إلى فقرة سابقة.
- باستخدام (خيارات الصوت) Voice options، يمكنك ضبط سرعة القراءة بين Slow و Normal و Fast.
3- ميزة المجموعات:
تعد (المجموعات) Collections ميزة مفيدة لتنظيم الأفكار والمعلومات عبر صفحات الويب أثناء القراءة أو إجراء البحث، إذ يمكنك حفظ سطور مهمة من النصوص أو حفظ الصور التي تريد الرجوع إليها مرة أخرى.
ولاستخدام هذه الميزة اتبع الخطوات التالية:
- حدد نصًا معينًا أو مقطع فيديو أو صورة ثم انقر فوق أيقونة المجموعات الظاهرة في الزاوية اليُمنى العُلوية بجانب شريط العنوان، لإنشاء مجموعة جديدة تتضمن النص الذي حددته أو الصورة أو مقطع الفيديو أو صفحة الويب كاملة.
- للحفاظ على تبويب المجموعات مفتوحًا في الشريط الجانبي، انقر فوق رمز Pin Collections الظاهر في الزاوية اليُمنى العُلوية من تبويب المجموعات.
4- ميزة Picture Dictionary:
Picture Dictionary هي ميزة توفر لك صورًا للكلمات التي لا تعرف معناها، مما يُسهّل فهم تلك الكلمات؛ خاصةً إذا كنت تتعلم لغة جديدة.
لاستخدام هذه الميزة، اتبع الخطوات التالية:
- شغّل ميزة Immersive Reader، ثم انقر فوق خيار (تفضيلات القراءة) Reading preferences الظاهر في الزاوية اليُمنى العُلوية.
- فعّل خيار Picture Dictionary، وسترى أيقونة نجمة بدلاً من المؤشر عندما تضعه فوق كلمة يتوفر لها صورة توضح معناها.
5- ميزة Search Sidebar:
عند قراءة مقال في صفحة الويب، قد تحتاج إلى إجراء بحث سريع عن مصطلح أو كلمة معينة دون الحاجة إلى ترك الصفحة وفتح تبويب مختلف، وهذا ما يوفره متصفح إيدج، فهو يحتوي على ميزة تُسمى (Search Sidebar) تسمح لك بالبحث عن أي كلمة دون مغادرة صفحة الويب. ولاستخدام هذه الميزة؛ اتبع الخطوات التالية:
- حدد كلمة معينة تريد معرفة المزيد من المعلومات عنها.
- انقر فوق الكلمة بزر الماوس الأيمن ثم اختر (البحث في الشريط الجانبي) Search in Sidebar.