كيفية استخدام تطبيق Google Tasks لزيادة الإنتاجية
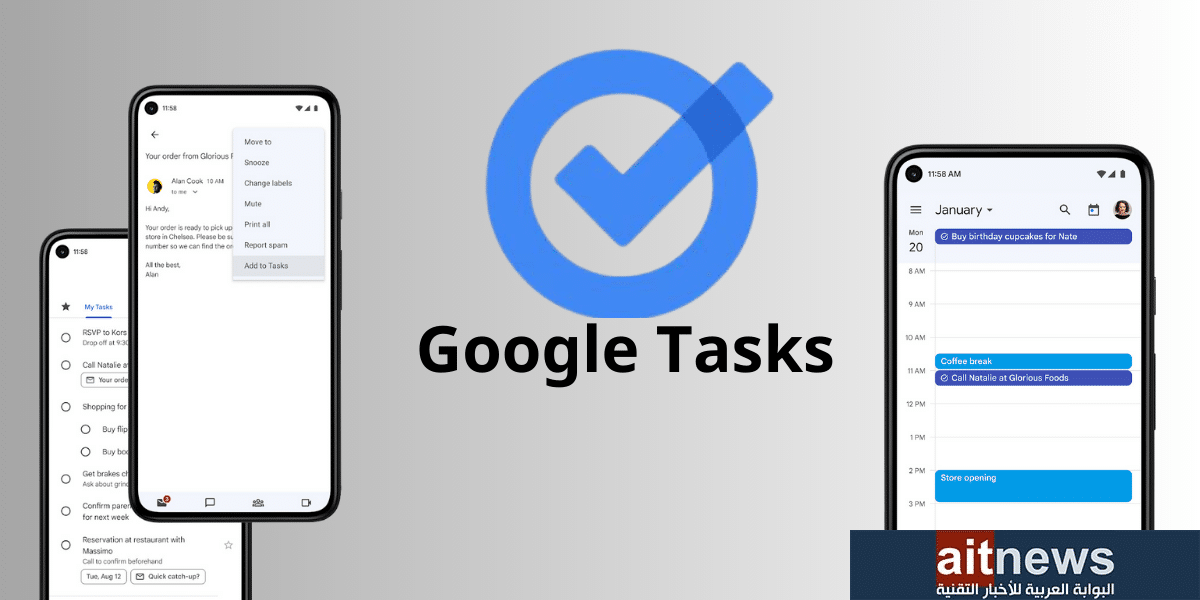
Google Tasks هو تطبيق مجاني من شركة جوجل يُساعدك في تنظيم أنشطتك اليومية. فمن خلاله يمكنك إنشاء مهام وتعيين تواريخ استحقاق لها ووقت معين لإنجازها. وهناك خيار يُسمى المهام الفرعية لتقسيم المشاريع المعقدة إلى مهام بسيطة، بالإضافة إلى العديد من الميزات الأخرى التي يمكنك الاستفادة منها لتنظيم مهامك وتعزيز إنتاجيتك، وسنذكر فيما يلي كيفية استخدام تلك الميزات:
1- إنشاء مهام متكررة:
يتيح لك تطبيق Google Tasks تحديد تاريخ ووقت تتكرر فيه المهمة. وعند استخدام هذه الميزة ستتلقى إشعارات منتظمة بالأنشطة التي ستكررها خلال الأسبوع، دون الاضطرار إلى إضافة المهمة نفسها أكثر من مرة. ولتجربة ذلك؛ اتبع الخطوات التالية:
- افتح تطبيق Google Tasks في هاتفك، ثم انقر فوق أيقونة (+) لإنشاء مهمة جديدة.
- انقر فوق أيقونة الساعة لفتح التقويم.
- اختر التاريخ، ثم انقر فوق (Set time) لعرض الساعة، واختيار وقت تلقي الإشعارات الخاصة بالمهمة.
- حدد إما صباحًا (AM) أو مساءً (PM).
- انقر فوق زر (موافق) OK عند الانتهاء.
- انقر فوق خيار (تكرار) Repeat لفتح قائمة جديدة.
- في قسم (Repeats every) حدّد عدد الأيام أو الأسابيع أو الأشهر أو السنوات التي ستتكرر المهمة فيها.
- انتقل إلى قسم (Starts) وحدد التاريخ الذي تريد أن تبدأ فيه إشعارات المهام بالوصول.
- انتقل إلى قسم (Ends) وانقر فوق (Never) لتلقي إشعارات بالمهمة باستمرار.
- انقر فوق (موافق) OK عند الانتهاء.
2- إنشاء قوائم متعددة:
أنشئ قوائم متعددة باستخدام تطبيق Google Tasks واجعل كل قائمة خاصة بموضوع معين لتنظيم مهامك وتعزيز إنتاجيتك. على سبيل المثال: أنشئ قائمة خاصة باجتماعات العمل، وأخرى للأنشطة الترفيهية خلال العطلات.
بشكل افتراضي، يُنشئ التطبيق قائمة مهام فارغة باسم (مهامي) My Tasks يمكنك البدء بإضافة مهامك إليها مباشرة، وعلى الرغم من أنه لا يمكنك حذف هذه القائمة، يمكنك إعادة تسميتها وجعلها خاصة بمهام معينة مرتبطة بالعمل على سبيل المثال، ثم أنشئ قائمة أخرى للأنشطة الترفيهية أو غيرها باتباع الخطوات التالية:
- افتح تطبيق Google Tasks في هاتفك، ثم انقر فوق زر (قائمة جديدة) New list.
- سمِّ قائمة المهام ثم انقر فوق (تم) Done.
- ستظهر القائمة الجديدة في الصفحة الرئيسية للتطبيق، حيث يمكنك البدء بإضافة المهام إليها.
3- إنشاء مهام فرعية:
استخدم ميزة (المهام الفرعية) subtasks لتقسيم المهام المعقدة إلى مهام بسيطة، وهذا سيمنحك رؤية واضحة لأولوياتك ويساعدك في إكمال مهامك بشكل أسرع، مما يعزز إنتاجيتك.
ولإضافة المهام الفرعية إلى المهام الرئيسية اتبع الخطوات التالية:
- افتح تطبيق Google Tasks في هاتفك، ثم انقر فوق أيقونة (+) لإنشاء مهمة جديدة.
- سمِّ المهمة، ثم انقر فوق زر (حفظ) Save.
- انقر فوق المهمة الجديدة، ثم اختر (إضافة مهام فرعية) Add subtasks.
- أدخل عنوانًا للمهمة، ولإضافة مهمة فرعية أخرى، اضغط فوق (إضافة مهام فرعية) Add subtasks.
- أدخل عنوانًا للمهمة الفرعية الجديدة، وبعد الانتهاء من إضافة جميع المهام الفرعية انقر فوق زر (رجوع) Back للعودة إلى الصفحة الرئيسية للتطبيق.
- تظهر المهام الفرعية كمهام فردية في الصفحة الرئيسية. وللتمييز بينها وبين المهام الرئيسية، انقر فوق الزر الثلاثي النقاط الظاهر في الجهة السفلية من الشاشة، ثم اختر (فرز حسب) Sort by.
- انقر فوق (My order)، وستُحاذى المهام الفرعية إلى اليمين قليلًا تحت المهام الرئيسية.
4- إضافة تفاصيل للمهام:
يمكنك ترك ملاحظة صغيرة أسفل كل مهمة أو مهمة فرعية لوصف موضوعها أو إضافة المزيد من المعلومات إليها، ولكن لا يمكنك إضافة ملفات وسائط مثل: مقاطع الفيديو والصور. ومع ذلك، يدعم قسم التفاصيل ما يصل إلى 700 كلمة، لذا يمكنك ترك أكبر قدر ممكن من المعلومات حول مهمتك حسب الحاجة.
لإضافة تفاصيل إلى المهام اتبع الخطوات التالية:
- افتح تطبيق مهام جوجل في هاتفك، ثم انقر فوق مهمة أو مهمة فرعية.
- انقر فوق (إضافة تفاصيل) Add details.
- اكتب وصفًا موجزًا لمهمتك ثم انقر فوق (حفظ) Save.
5- نقل المهام بين القوائم:
إذا أضفت مهمة جديدة إلى القائمة الخطأ، يمكنك نقلها إلى مكانها الصحيح، دون الاضطرار إلى حذفها وإنشاء واحدة جديدة. ومع ذلك، لا يمكنك نقل المهام الفرعية بشكل مستقل لأنها مرتبطة بالمهمة الرئيسية. وفي هذه الحالة، عليك مسح المهمة الفرعية ثم إضافتها ضمن القائمة الصحيحة.
لنقل المهام بين القوائم؛ اتبع الخطوات التالية:
- افتح تطبيق مهام جوجل، ثم انقر فوق المهمة التي تريد نقلها إلى قائمة أخرى.
- انقر فوق السهم الظاهر بجانب اسم المهمة.
- اختر القائمة التي تريد نقل المهمة إليها، وستنتقل مباشرة.