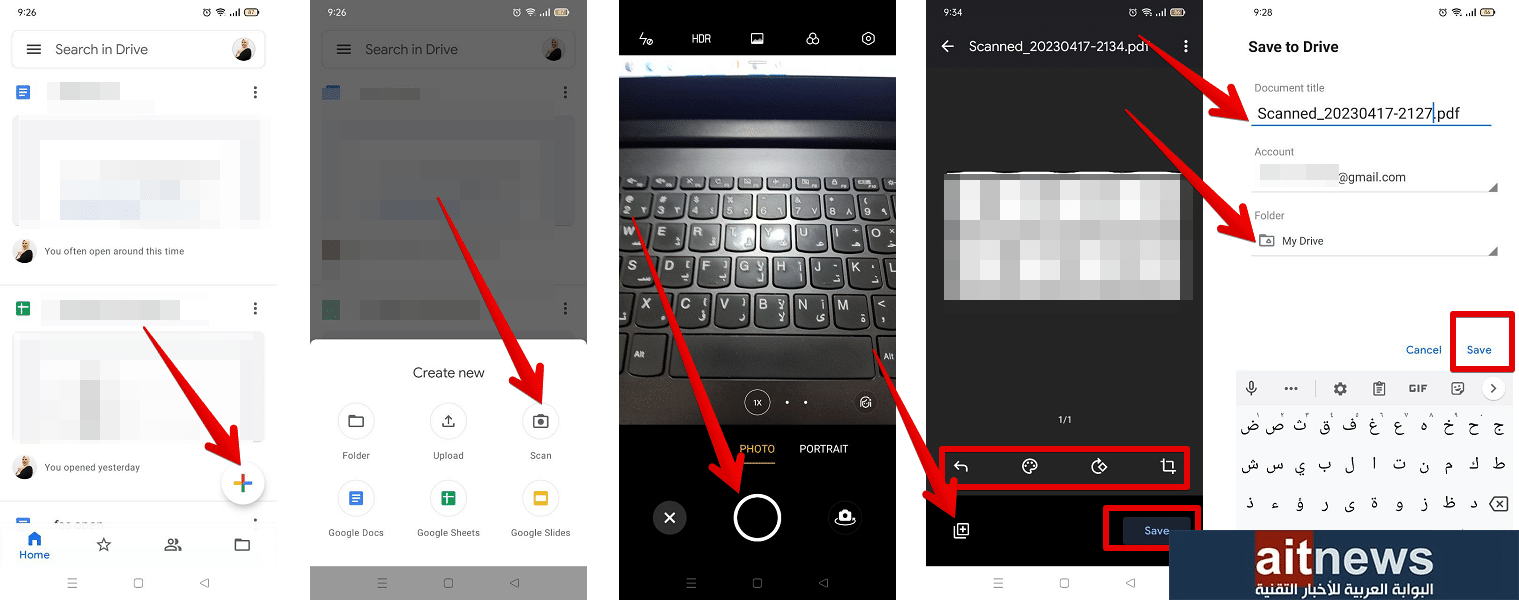نصائح تكنولوجية
كيفية مسح المستندات ضوئيًا وتحويلها إلى ملفات PDF في هواتف أندرويد
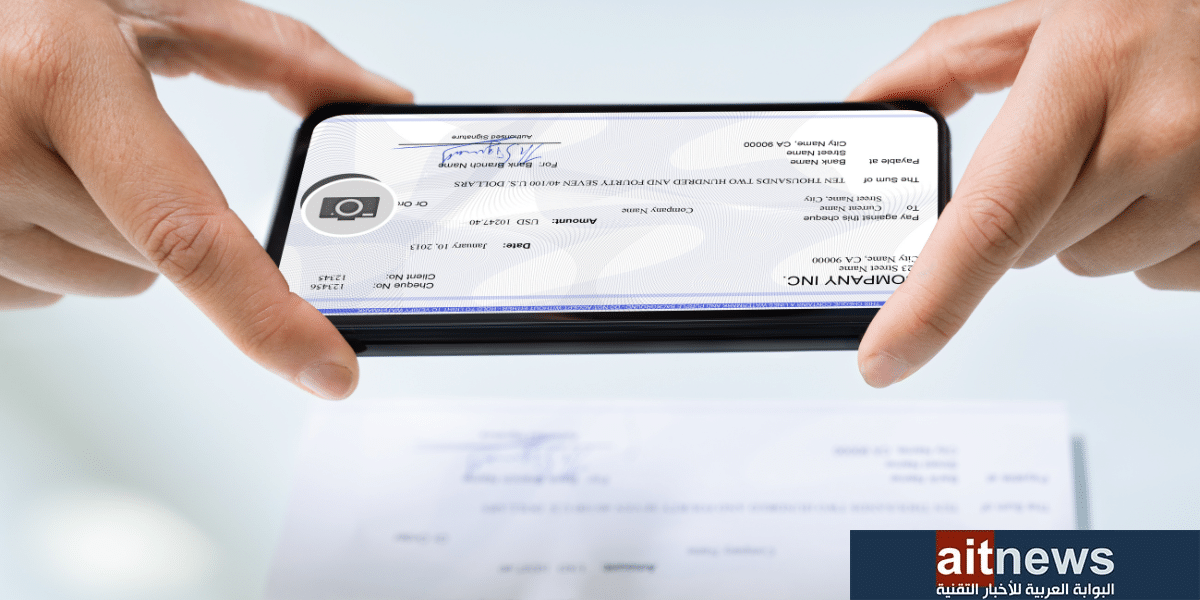
يستهلك استخدام أجهزة المسح الضوئي القديمة لحفظ نسخة رقمية من المستندات المهمة وقتًا طويلًا، كما أنها غير متوفرة بين يديك بشكل دائم، ولكن مع تطور الهواتف الذكية أصبح بإمكانك مسح المستندات ضوئيًا في هواتف أندرويد بأكثر من طريقة.
يتيح لك كل من تطبيق (جوجل درايف) Google Drive، وتطبيق (Microsoft Lens) في هاتفك مسح المستندات ضوئيًا من خلال الكاميرا وتحويلها إلى ملفات PDF خلال دقائق، إليك كيفية القيام بذلك باستخدام أي هاتف يعمل بنظام التشغيل أندرويد:
1- المسح الضوئي باستخدام تطبيق جوجل درايف:
- انتقل إلى تطبيق (جوجل درايف) Google Drive في هاتفك وتأكد من تسجيل الدخول بحساب جوجل.
- اضغط على أيقونة (+) العائمة الموجودة في الزاوية السفلية اليمنى، ثم اختر (مسح ضوئي) Scan لتفعيل الكاميرا، وهنا قد تحتاج إلى منح التطبيق إذنًا لاستخدام الكاميرا أولاً.
- ضع المستند الذي تريد مسحه على مكان مسطح، ومرر الهاتف فوقه لأخذ صورة لهذا المستند، وسيقوم تطبيق جوجل درايف تلقائيًا بضبط الصور.
- سيُطلب منك في الشاشة التالية تأكيد رغبتك في استخدام الصورة؛ اضغط على زر علامة الاختيار إذا كانت الصورة جيدة، وسيعمل التطبيق على ضبط الصورة تلقائيًا، ويمكنك أيضًا ضبطها يدويًا باستخدام أزرار الاقتصاص وضبط اللون.
- لإضافة صفحة أخرى إلى المستند، اضغط على زر (إضافة صفحة) الظاهر في الزاوية السفلية اليسرى.
- بعد الانتهاء من إضافة الصفحات كلها؛ اضغط على خيار (حفظ) Save في الزاوية السفلية اليمنى.
- في الشاشة التالية يمكنك تسمية الملف واختيار المجلد الذي تريد حفظه فيه، ثم اضغط على خيار (حفظ) Save لحفظ الملف في جوجل درايف؛ حيث يمكنك الوصول إليه من أي جهاز آخر وتعديله حسب رغبتك.
2- المسح الضوئي للمستندات باستخدام تطبيق Microsoft Lens:
- افتح تطبيق (Microsoft Lens) في هاتفك.
- حدد علامة التبويب (مستند) Document في الشريط السفلي.
- وجّه الكاميرا إلى المستند والتقط صورة له، سيقوم التطبيق بضبط الصورة تلقائيًا، كما يمكنك ضبطها يدويًا من خلال خيارات التحرير المتاحة في الشريط السفلي.
- لإضافة صفحة أخرى إلى المستند، اضغط على خيار (Add) بجوار خيارات التحرير في الشريط السفلي.
- بعد الانتهاء من إضافة الصفحات كلها؛ اضغط على خيار (تم) Done في الزاوية السفلية اليمنى.
- في الشاشة التالية يمكنك تسمية الملف واختيار مكان حفظه، كما يمكنك اختيار صيغة الحفظ كملف PDF أو ملف وورد أو ملف باوربوينت.
- بعد الانتهاء؛ اضغط على خيار (حفظ) Save.