نصائح لتسهيل البحث في تطبيق Mail في حواسيب ماك
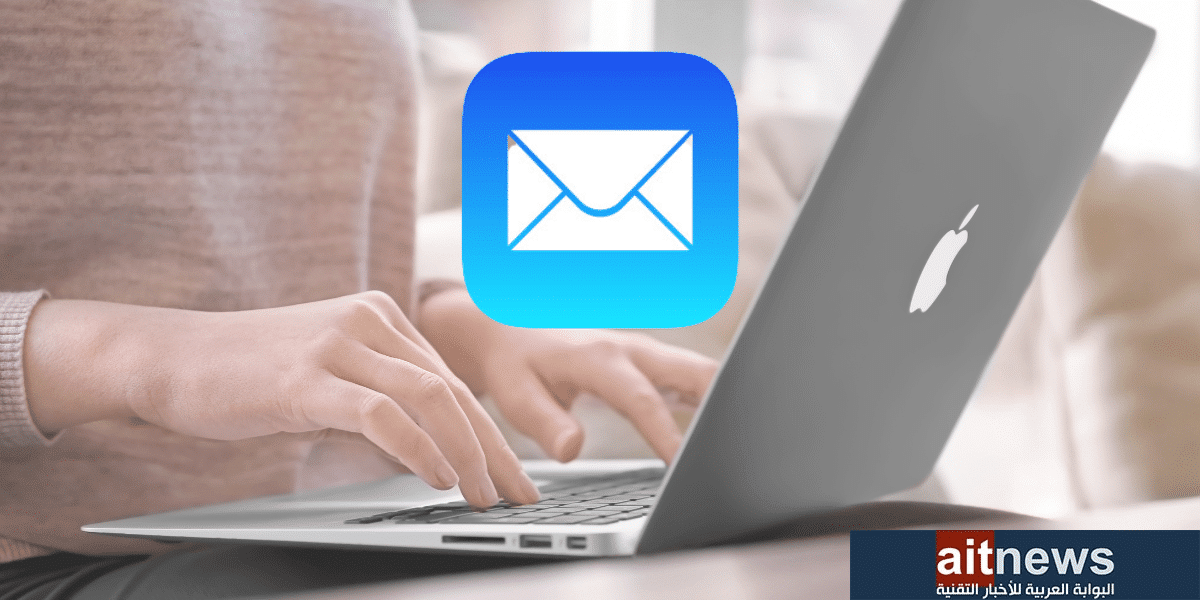
إذا كنت من مستخدمي تطبيق البريد الإلكتروني (Mail) من آبل، فهناك عدة طرق لتحسين عمليات البحث عن بريد إلكتروني محدد في هذا التطبيق، مما يساعدك في الوصول إلى الرسائل التي تبحث عنها بشكل أسرع وأسهل.
وفي هذا المقال سنذكر مجموعة من النصائح التي يمكن للمستخدمين الاستفادة منها لتسهيل عملية البحث في تطبيق Mail في حواسيب ماك:
1- استخدم اختصارات لوحة المفاتيح:
لتسهيل عملية البحث عن بريد إلكتروني معين في تطبيق Mail في حواسيب ماك، أو البحث عن كلمات محددة داخل نص رسالة معينة، يمكنك استخدام اختصارات لوحة المفاتيح. ولتجربة ذلك؛ اتبع الخطوات التالية:
- افتح تطبيق Mail.
- اضغط فوق زر (Option و Command و F)، وسيؤدي ذلك إلى تفعيل مربع البحث في الزاوية اليُمنى العُلوية، وبعد ذلك يمكنك البدء بالبحث عن بريد إلكتروني معين.
- وللبحث في نص رسالة معينة اضغط فوق زري (Command و F)، ثم ابدأ بالبحث.
2- ابحث في صندوق بريد معين:
عند البحث عن بريد إلكتروني، يُظهر تطبيق Mail نتائج البحث من جميع صناديق البريد بشكل افتراضي. وهذا يزيد حجم نتائج البحث، مما يتطلب منك البحث مرة أخرى عن البريد الإلكتروني في نتائج البحث التي ظهرت.
ولتبسيط العملية، اختر صندوق بريد معين من الشريط الجانبي، حيث يمكنك اختيار إما (صندوق الوارد) inbox أو (المسودات) Drafts أو (صندوق البريد المرسل) Sent أو أي صندوق بريد آخر.
ويمكنك القيام بذلك، إذا كنت متأكدًا من مكان البريد الإلكتروني الذي تبحث عنه، ومع ذلك، يمكن أن يؤدي البحث في صندوق بريد معين إلى عدم الحصول على نتائج إذا اخترت صندوق البريد الخطأ. على سبيل المثال: قد يكون البريد الإلكتروني الذي تبحث عنه موجودًا في صندوق بريد (المسودات) Drafts، لكنك تبحث عنه في صندوق (البريد المرسل) Sent. في هذه الحالة، قد يكون من الأفضل البحث في (جميع صناديق البريد) All Mailboxes بدلاً من ذلك.
3- حدد ما تبحث عنه:
عند البحث عن رسائل البريد الإلكتروني، حدد ما تبحث عنه عن طريق إضافة اسم المُرسل أو كتابة كلمة معينة تدل على محتوى الرسالة، على سبيل المثال: اكتب (صورة) image للعثور على رسائل بريد إلكتروني تحتوي على صور مرفقة، أو اكتب كلمة (وضعت عليها علامة) flagged لرؤية جميع رسائل البريد الإلكتروني التي وضعت عليها علامة.
يمكنك أيضًا تجربة (البحث باستخدام اللغة الطبيعية) natural language search، على سبيل المثال؛ اكتب: الصور المرفقة من Will أو إلى Jen حول نادي البستنة، وستحصل على نتائج محددة لما بحثت عنه.
4- استخدم علامات الاقتباس:
إذا كتبت جملة معينة في مربع البحث في تطبيق Mail، فإن النتائج التي ستحصل عليها تتطابق مع كل كلمة منفردة وليست الجملة كاملة. على سبيل المثال: إذا كتبت جملة (صور مؤتمر البحث العلمي) فستظهر لك جميع رسائل البريد التي تحتوي على صور، بالإضافة إلى جميع الرسائل المرتبطة بكلمة (مؤتمر)، والمرتبطة بكلمة (البحث)، والمرتبطة بكلمة (العلمي)، وهذا يعني أنك ستحصل على مجموعة كبيرة من رسائل البريد الإلكتروني في نتائج البحث.
ولكن يمكنك تحسين عمليات البحث في تطبيق Mail عن طريق تضمين علامات الاقتباس في مربع البحث بحيث تصبح الجملة التي ذكرناها في المثال السابق كالآتي: “صور مؤتمر البحث العلمي”. بهذه الطريقة، ستحصل فقط على نتائج تتطابق مع العبارة كاملة.
5- حدد تاريخًا معينًا:
يمكنك تقليل نتائج البحث عن طريق إضافة تاريخ محدد إذا كنت تبحث عن بريد إلكتروني وصلك أو أرسلته في فترة زمنية محددة. على سبيل المثال: إذا كنت ترغب في البحث عن جميع رسائل البريد الإلكتروني خلال شهر مايو من عام 2021، فاكتب في مربع البحث: مايو 2021.
أو يمكنك إجراء بحث عن طريق تحديد نطاق التاريخ، على سبيل المثال: اكتب: “6/02/20-12/02/20″، لمشاهدة جميع رسائل البريد الإلكتروني في تلك الفترة الزمنية. ويمكنك أيضًا البحث عن طريق كتابة تاريخ معين ومصطلح بحث في الوقت نفسه.
6- غيّر بعض الإعدادات للبحث في جميع صناديق البريد:
افتراضيًا، لا يبحث تطبيق Mail في صندوق (البريد غير المرغوب فيه) Junk. وللعثور على الرسائل التي قد تكون في ذلك، سيتعين عليك تفعيل خيار Junk في الإعدادات الخاصة بالبحث. وللقيام بذلك؛ اتبع الخطوات التالية:
- افتح تطبيق Mail في حاسوب ماك، ثم انقر فوق خيار Mail في شريط القائمة، ثم اختر (الإعدادات) Settings.
- انقر فوق خيار (عام) General في القائمة المنبثقة.
- فعّل خيار (Junk) الظاهر في قسم (عند البحث في جميع صناديق البريد، أظهر نتائج البحث من) When searching all mailboxes, include search results from.