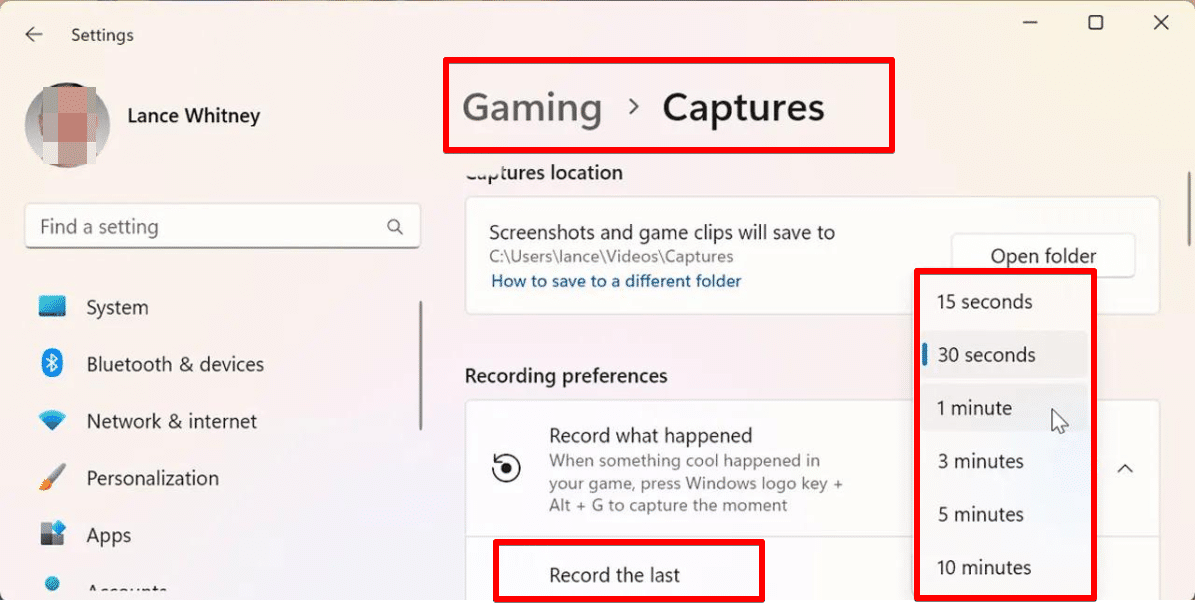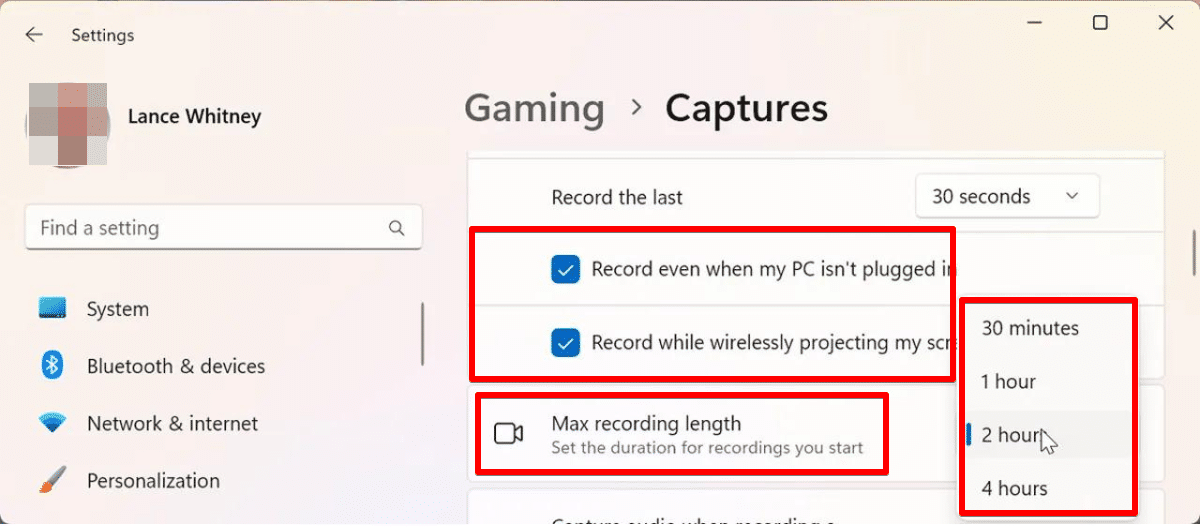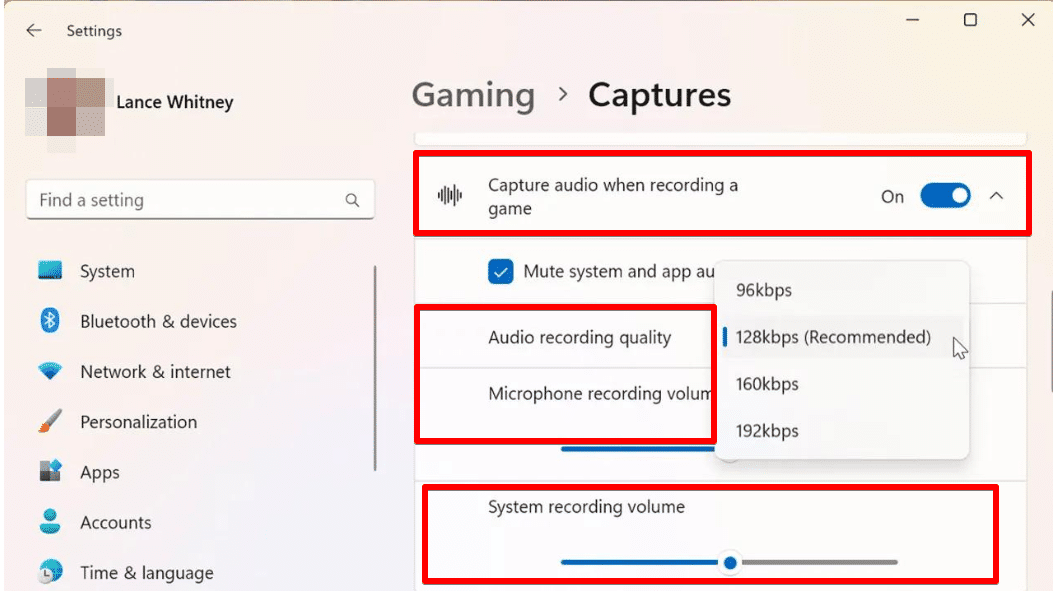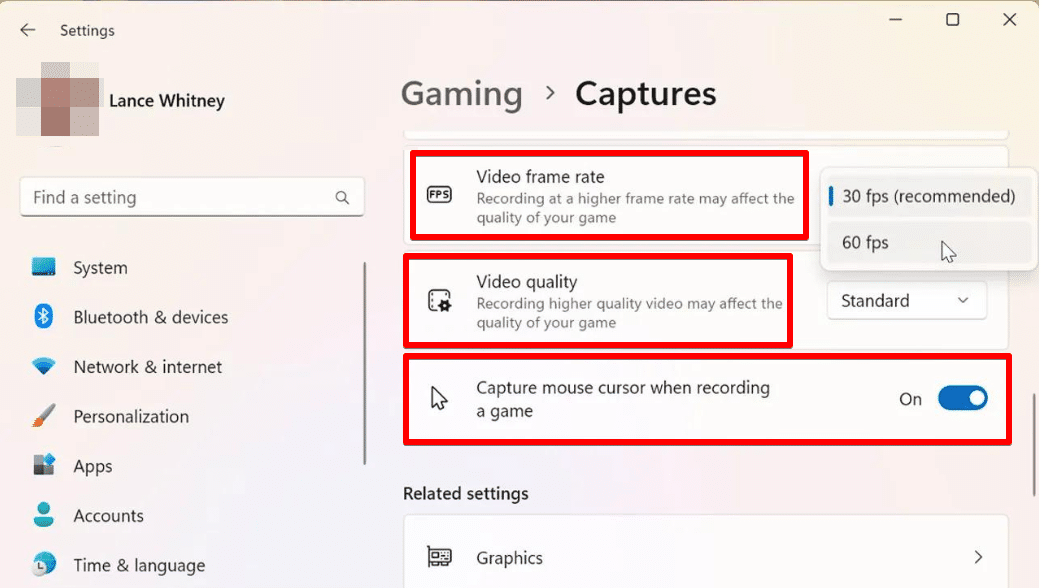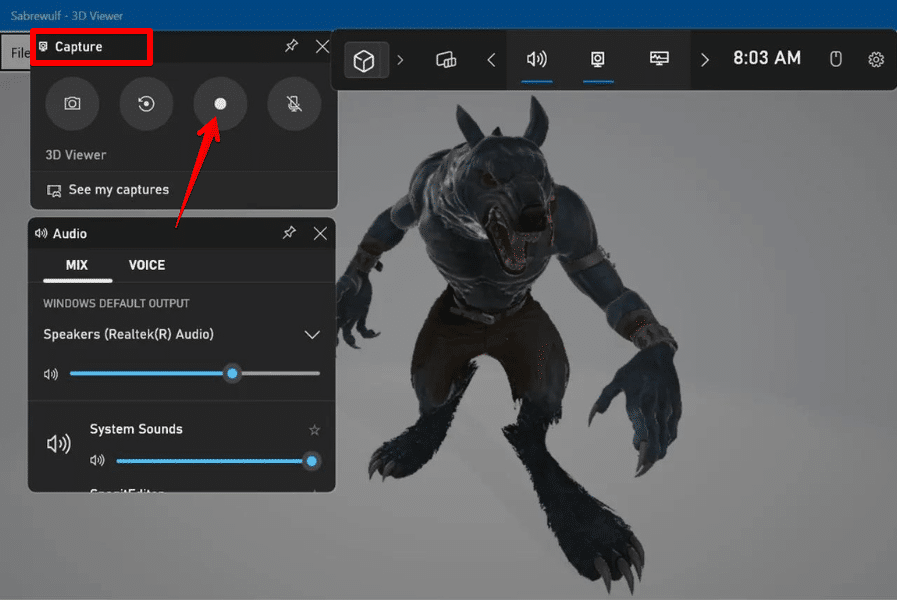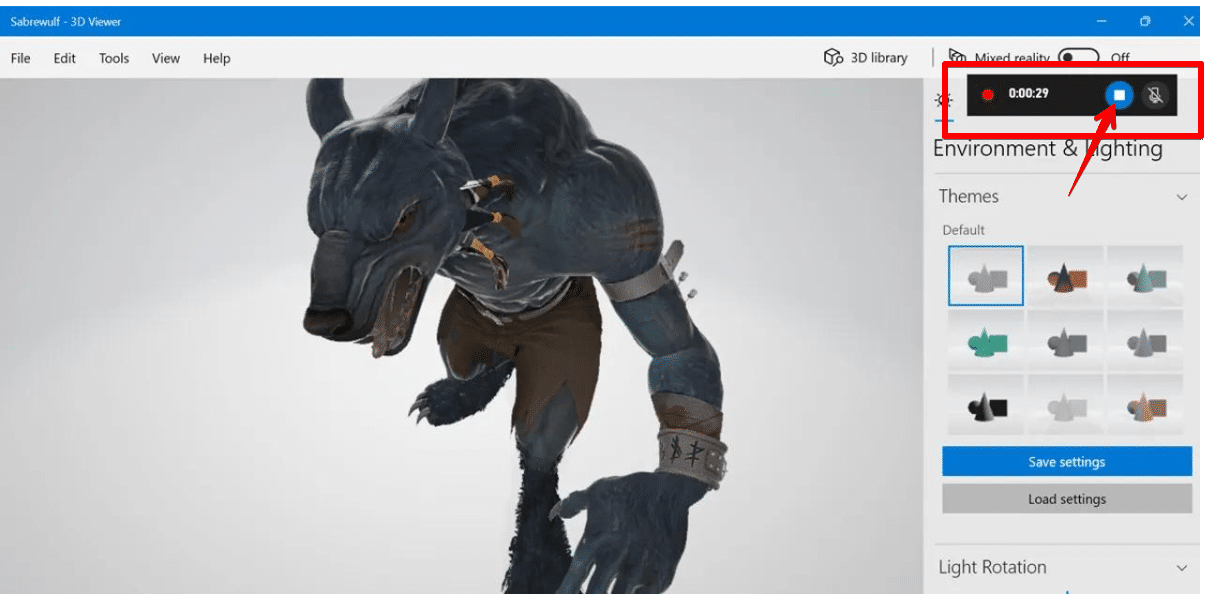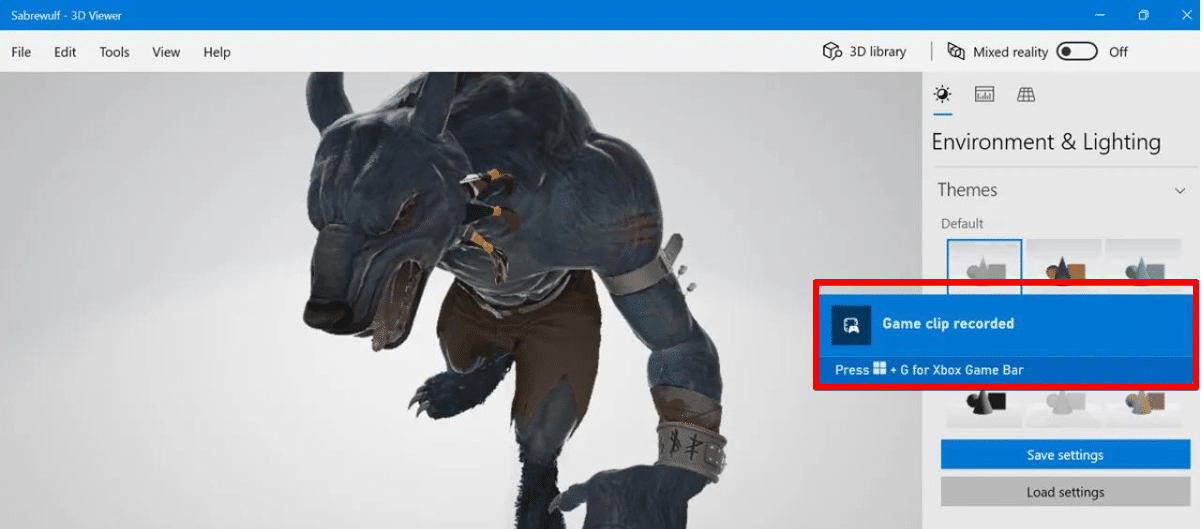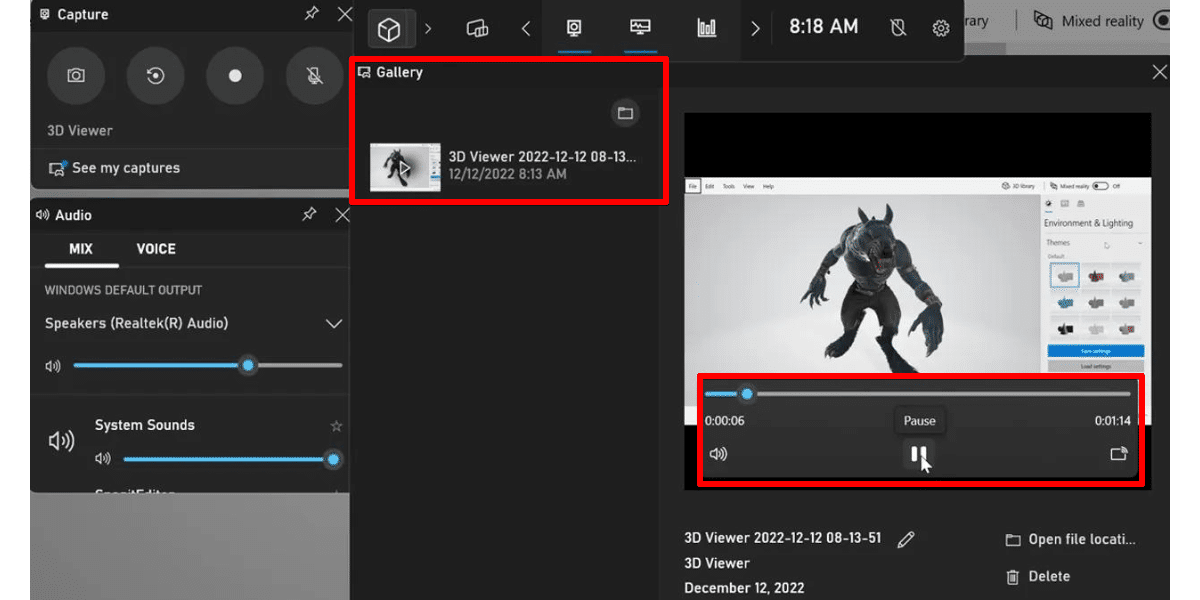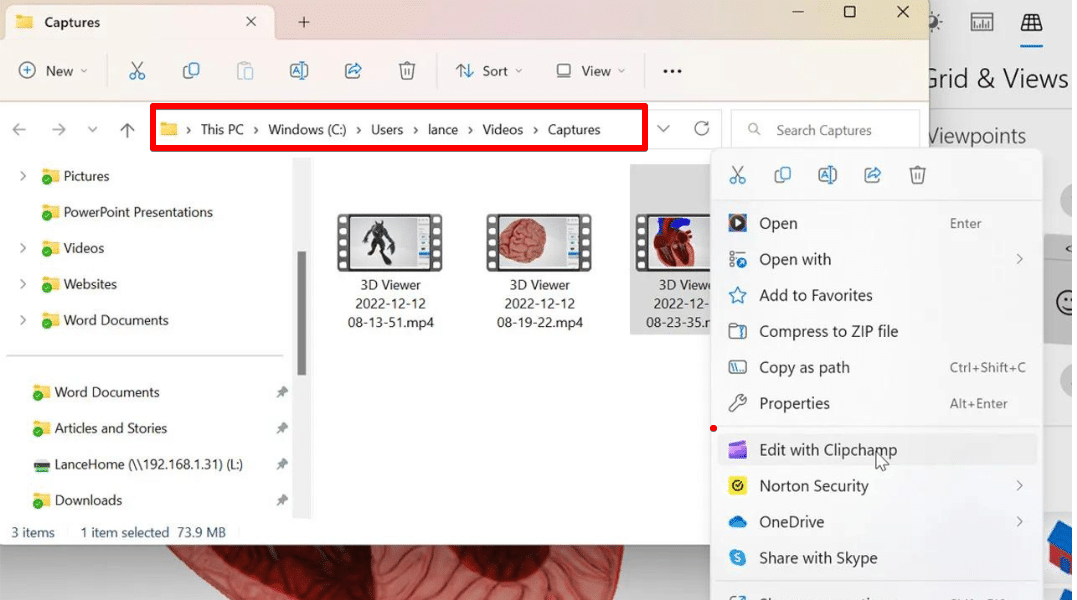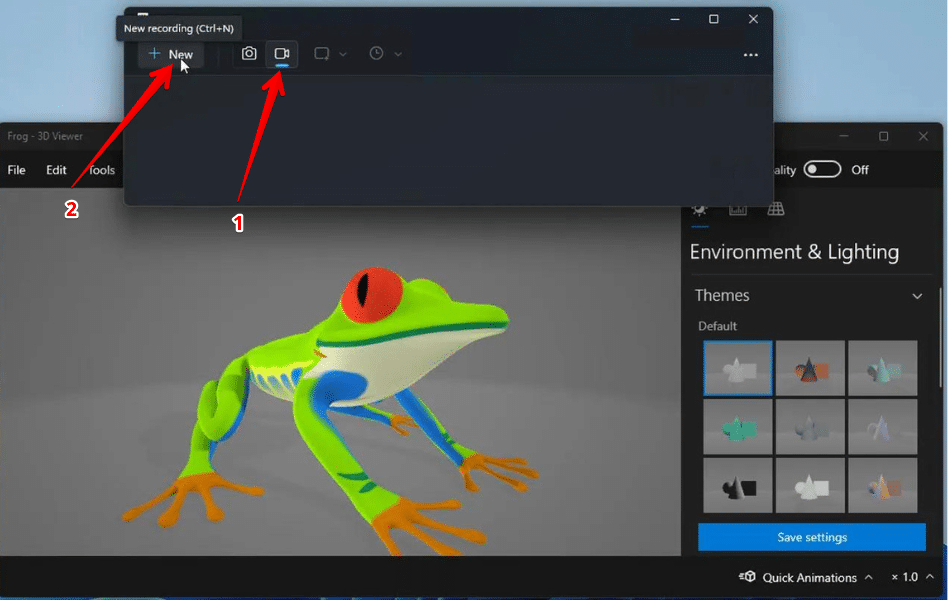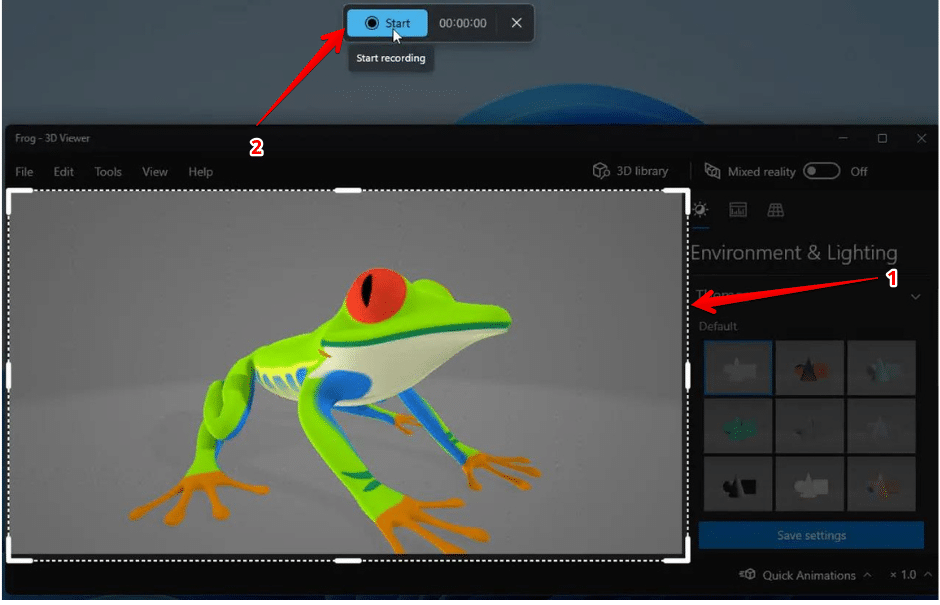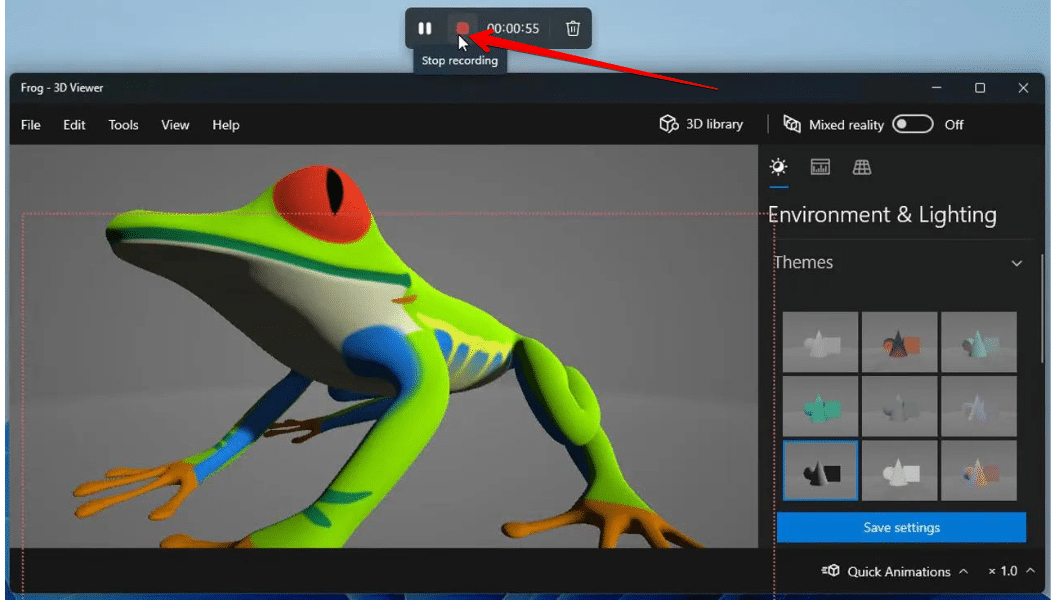كيفية تسجيل فيديو للشاشة في نظام ويندوز 11 أو ويندوز 10
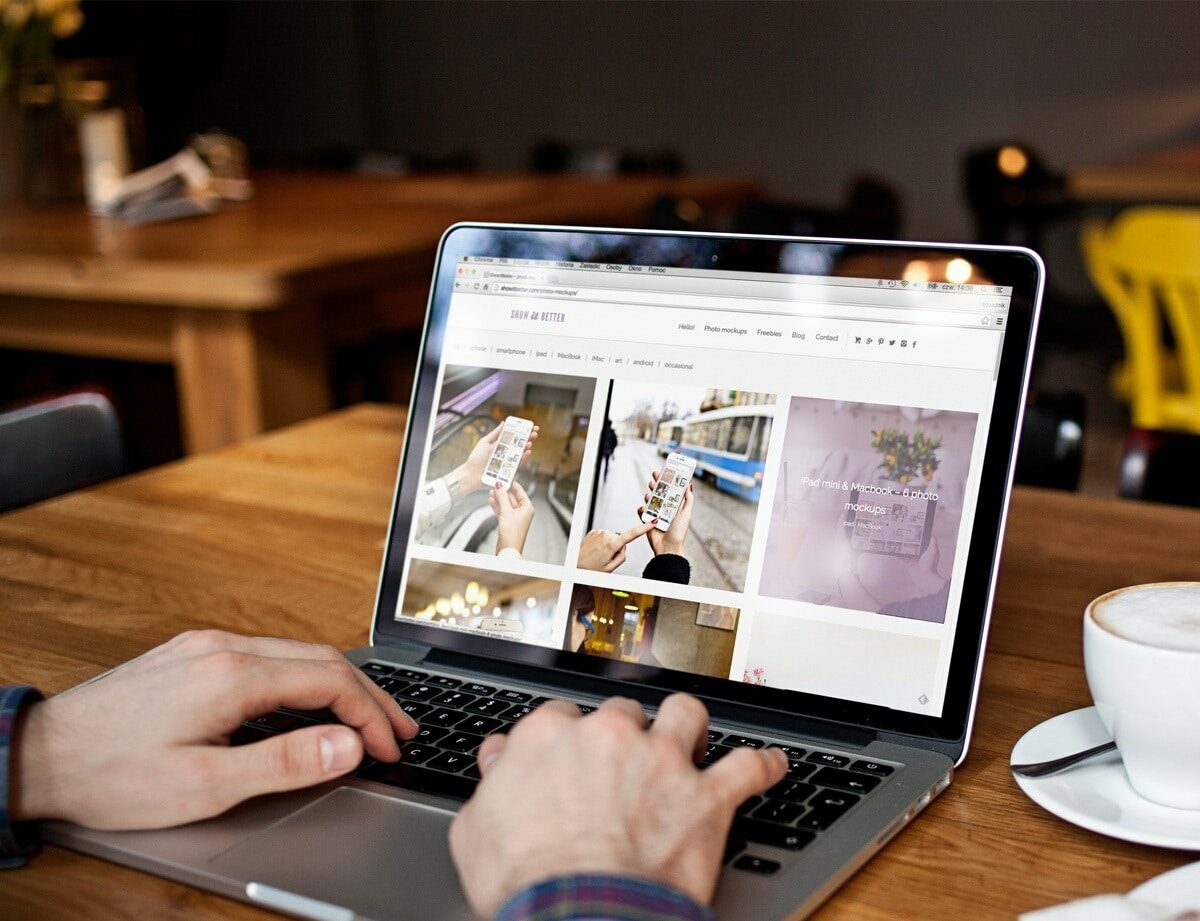
قد تحتاج في بعض الأحيان إلى تسجيل فيديو للشاشة في حواسيب ويندوز لشرح خطوات معينة في الحاسوب، مثل: خطوات تفعيل ميزة معينة، أو طريقة تغيير إعدادات معينة بهدف توضيحها لشخص آخر. وقد تحتاج أيضًا إلى تسجيل فيديو للشاشة لأسباب أخرى عديدة.
تتوفر العديد من التطبيقات التابعة لجهات خارجية المخصصة لتسجيل فيديو للشاشة في حواسيب ويندوز، بعضها مجاني وبعضها مدفوع. ولكن بدلاً من تنزيل تطبيق تابع لجهة خارجية، يمكنك الاستفادة من الأدوات المدمجة في نظام التشغيل ويندوز.
تتوفر أداة تصوير فيديو للشاشة تُسمى (Xbox Game Bar) في نظامي التشغيل ويندوز 10 وويندوز 11، وهي مصممة لتسجيل طريقة اللعب بالألعاب في الحاسوب. لكنها أداة متعددة الاستخدامات يمكنك الاستعانة بها لتسجيل فيديو للشاشة يضم أي نشاط تقوم به في حاسوبك وليس اللعب فقط.
باستخدام Xbox Game Bar، يمكنك بسهولة تسجيل فيديو لشاشة الحاسوب وتشغيل الميكروفون للتحدث أثناء تسجيل الفيديو، أو يمكنك تشغيل أي صوت آخر، ثم حفظ الفيديو في حاسوبك. ستتمكن بعد ذلك من رؤية وإدارة جميع المقاطع المسجلة داخل واجهة Game Bar وتشغيل أي فيديو. وستُحفظ مقاطع الفيديو كملف MP4، لذا يمكنك تعديلها بسهولة باستخدام أي محرر فيديو.
وإذا كان حاسوبك يعمل بنظام التشغيل ويندوز 11، يمكنك أيضًا استخدام أداة أخرى لتسجيل فيديو للشاشة تُسمى Snipping Tool.
1- كيفية تسجيل فيديو للشاشة في حواسيب ويندوز باستخدام أداة Xbox Game Bar:
قبل البدء بتسجيل فيديو للشاشة في حواسيب ويندوز باستخدام Xbox Game Bar يجب ضبط بعض الإعدادات، باتباع الخطوات التالية:
1- انتقل إلى (الإعدادات) Settings في حاسوبك، ثم انقر فوق خيار (الألعاب) Gaming، ثم اختر (اللقطات) Captures.
2- في نظام التشغيل ويندوز 10، فعّل خيار (التسجيل في الخلفية أثناء تشغيل اللعبة) Record in the background while I’m playing a game. أما في الحواسيب التي تعمل بنظام التشغيل ويندوز 11، فعّل خيار (تسجيل ما حدث) Record what happened.
3- يمكنك بعد ذلك تحديد مدة التسجيل في الخلفية. انقر فوق زر القائمة الظاهر بجانب خيار Record the last، لتحديد الوقت من 15 ثانية إلى 10 دقائق.
4- فعّل خيار (Record even when my PC isn’t plugged) وخيار (Record while wireless projecting my screen).
5- انقر فوق زر القائمة الظاهر بجانب خيار (أقصى مدة تسجيل) Max recording length، واختر إما 30 دقيقة أو ساعة واحدة أو ساعتين أو 4 ساعات.
6- لتسجيل صوتك أثناء تسجيل فيديو للشاشة، فعّل خيار (تسجيل الصوت عند تسجيل لعبة) Record audio when I record a game في ويندوز 10، أو (التقاط الصوت عند تسجيل لعبة) Capture audio when recording a game في ويندوز 11. يمكنك بعد ذلك، ضبط جودة الصوت ومستوى الصوت للميكروفون ومستوى الصوت للحاسوب.
7- يمكنك أيضًا تغيير معدل الإطار للفيديو (Video frame rate)، وستلاحظ أن معدل الإطار الموصى به هو 30 إطارًا في الثانية. ويمكنك تغييره إلى 60 إطارًا في الثانية، ولكن 30 إطارًا في الثانية كافية لمعظم التسجيلات.
8- بالنسبة إلى (جودة الفيديو) Video quality تُعيّن افتراضيًا على خيار (معياري) Standard، ويمكنك تغييرها إلى (عالية) High.
9- يمكنك إيقاف تشغيل خيار (إظهار مؤشر الماوس عند تسجيل اللعبة) Capture mouse cursor when recording a game.

البدء بتسجيل فيديو للشاشة:
بعد الانتهاء من ضبط جميع الإعدادات، يمكنك البدء بتسجيل مقطع فيديو للشاشة. إليك كيفية القيام بذلك:
1- جهّز النشاط الذي ترغب في تسجيله، وعندما تكون جاهزًا للبدء، اضغط فوق زري (Windows و G).
2- ستظهر أداة Game Bar التي تضم شريط الأدوات العلوي والجزء الخاص بتصوير فيديو للشاشة الذي يُسمى Capture.
3- للبدء بالتسجيل، اضغط فوق زر التسجيل الظاهر في قسم Capture، ثم ابدأ بتنفيذ النشاط الذي تريد تسجيله.
4- ستظهر لوحة تسجيل صغيرة في الشاشة أثناء تسجيل الفيديو.
5- بعد الانتهاء من تسجيل الفيديو، اضغط فوق زر الإيقاف الظاهر في شكل مربع صغير داخل دائرة في اللوحة الصغيرة الخاصة بالتسجيل لإيقاف التسجيل.
6- ستظهر رسالة تخبرك أن مقطع الفيديو سُجّل (Game clip recorded). انقر فوق تلك الرسالة أو انقر فوق زري (Windows و G) للعودة إلى واجهة Game Bar.
7- سيظهر الفيديو في قسم (المعرض) Gallery مع الاسم والتاريخ ووقت التسجيل وسيكون الفيديو متاحًا للتشغيل. اضغط فوق زر التشغيل الظاهر في وسط الصورة المصغرة للفيديو، ومن الشاشة نفسها يمكنك إيقاف الفيديو مؤقتًا ورفع مستوى الصوت أو خفضه.
- لتشغيل أحد مقاطع الفيديو المسجلة أو تحريرها دون الانتقال إلى Game Bar انتقل إلى (:C) ثم (users)، ثم انقر فوق (اسم المستخدم الخاص بحاسوبك)، ثم (videos)، ثم (Capture) حيث سترى مقاطع الفيديو الخاصة بك محفوظة كملفات MP4، يمكنك فتحها في تطبيق تحرير مقاطع الفيديو أو تطبيق آخر لتشغيلها.
2- كيفية تسجيل فيديو للشاشة في ويندوز 11 باستخدام Snipping Tool:
لتسجيل فيديو للشاشة في ويندوز 11 باستخدام Snipping Tool، يجب أن يكون إصدار نظام التشغيل هو (22621.1344) أو أي إصدار أحدث. وللتحقق من ذلك، اتبع الخطوات التالية:
1- انتقل إلى الإعدادات) Settings، ثم اختر (النظام) System، ثم انقر فوق خيار (حول) About.
2- في قسم (مواصفات ويندوز) Windows specifications، يجب أن يكون رقم الإصدار الظاهر هو (22621.1344) أو أحدث.
3- إذا لم يكن نظام التشغيل في حاسوبك محدّثًا، توجه إلى قسم Windows Update في الإعدادات لتحديث نظام التشغيل، ثم انتقل إلى متجر مايكروسوفت لتحديث التطبيقات.
4- بعد ذلك، افتح النافذة أو التطبيق الذي تريد أن تبدأ بتسجيل فيديو للشاشة منه.
5- انقر فوق زر (ابدأ) Start، ثم انتقل إلى (جميع التطبيقات) All Apps، ثم انقر فوق أيقونة Snipping Tool التي تظهر في شكل مقص.
6- انقر فوق رمز الكاميرا الظاهر في شريط الأدوات ثم انقر فوق زر (جديد) New.
7- حدد المنطقة التي تريد تسجيل فيديو لها، ثم انقر فوق زر (ابدأ) Start الظاهر في الجهة العُلوية.
8- بعد بدء التسجيل، مارس النشاط الذي تريد تصويره في شاشة حاسوبك.
9- انقر فوق الزر (إيقاف مؤقت) Pause الموجود في شريط الأدوات لأخذ قسط من الراحة، ثم انقر فوق زر (تسجيل) Record لإكمال التسجيل.
10- بعد الانتهاء من التسجيل، انقر فوق زر (إيقاف) Stop.
11- سيبدأ تشغيل الفيديو المُسجّل تلقائيًا في نافذة المعاينة الخاصة بأداة Snipping Tool. من هناك، يمكنك النقر فوق رمز المشاركة لمشاركة الملف مع شخص أو في تطبيق.
12- انقر فوق زر (حفظ) Save لحفظ التسجيل كملف فيديو MP4.