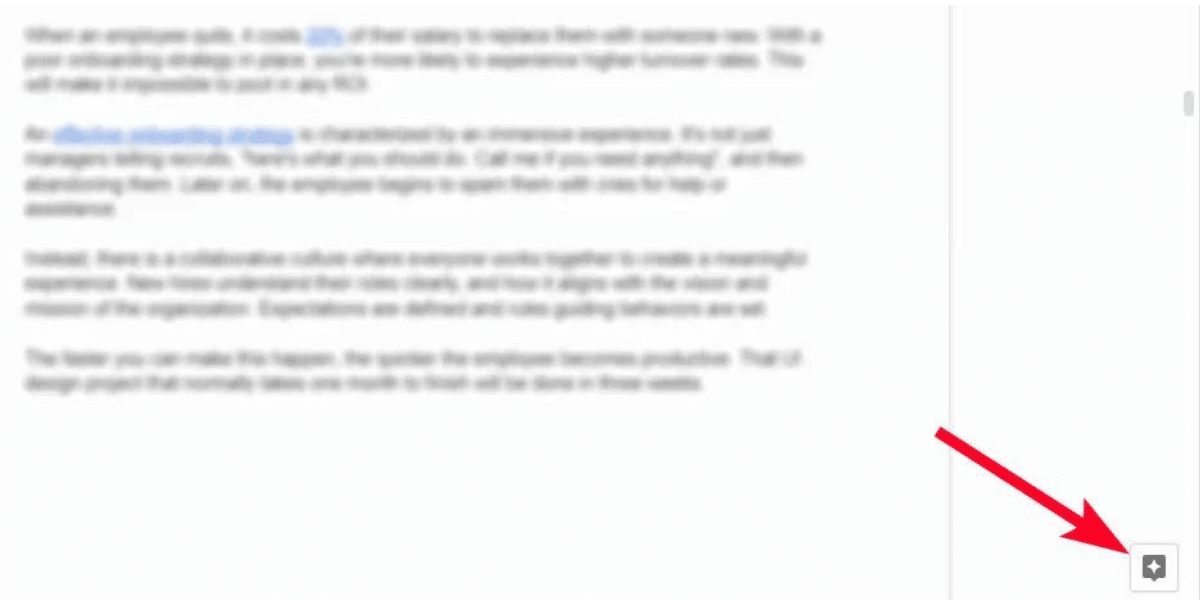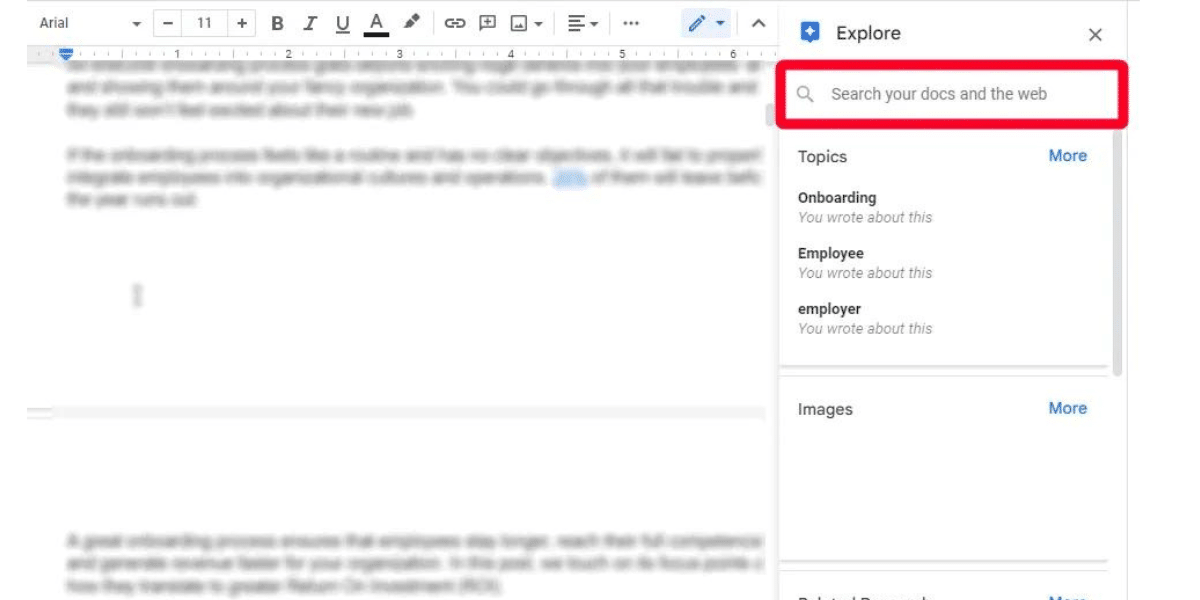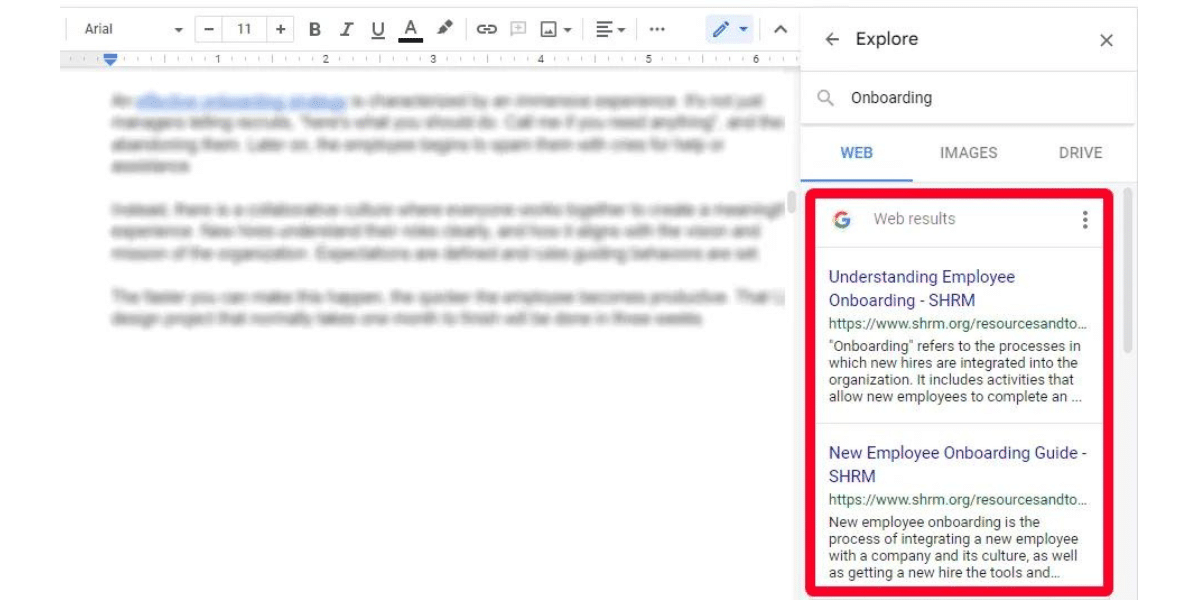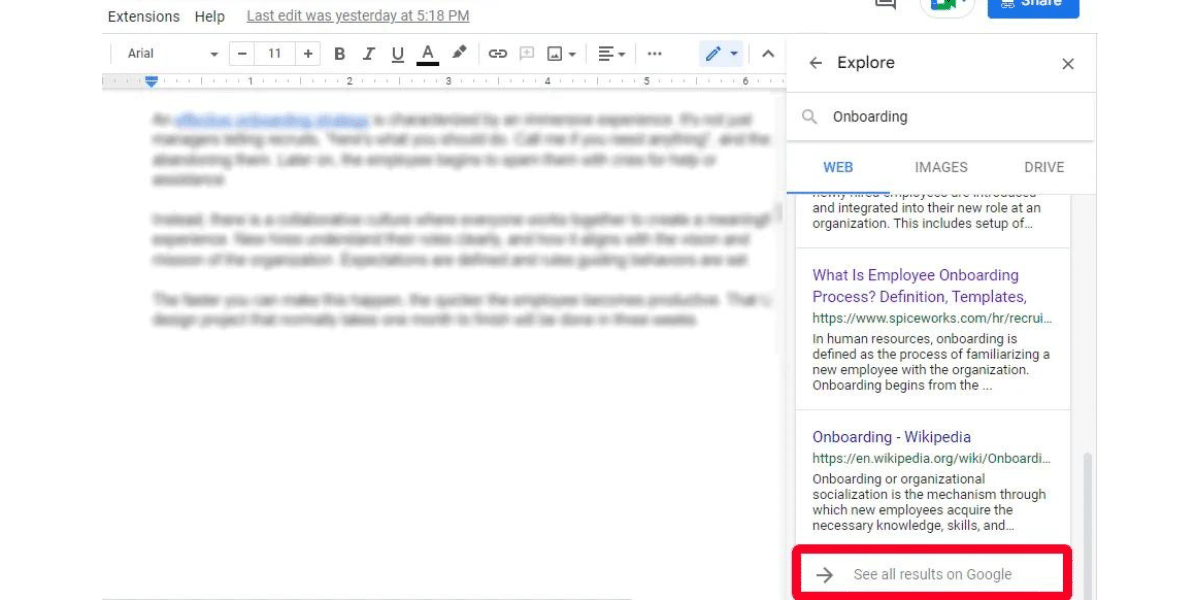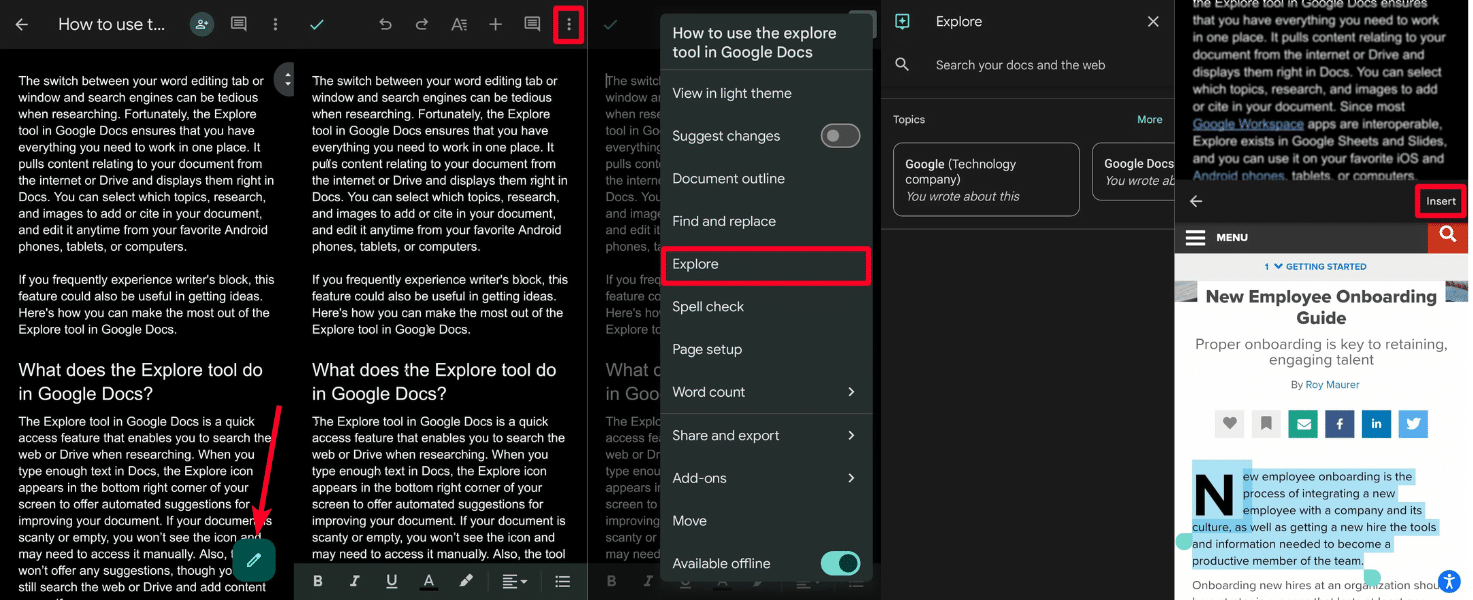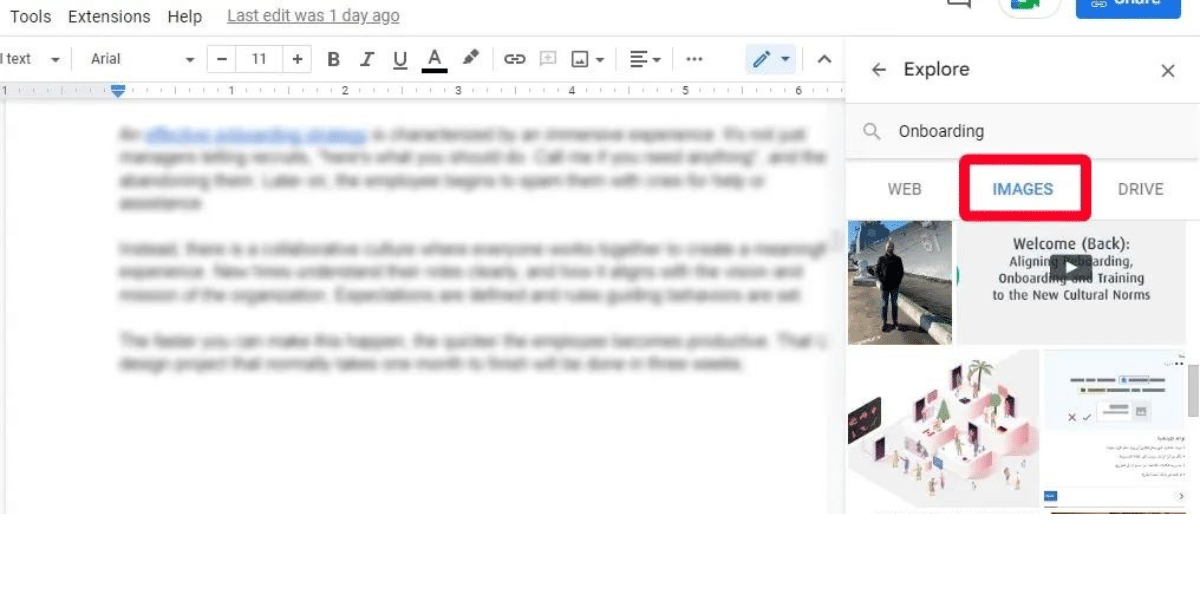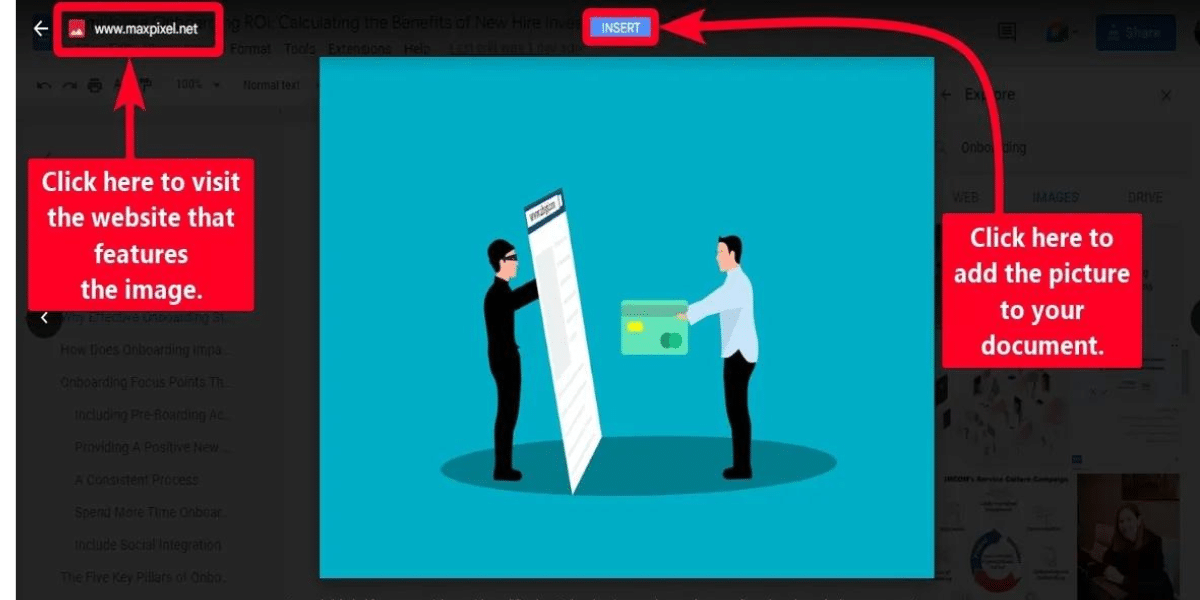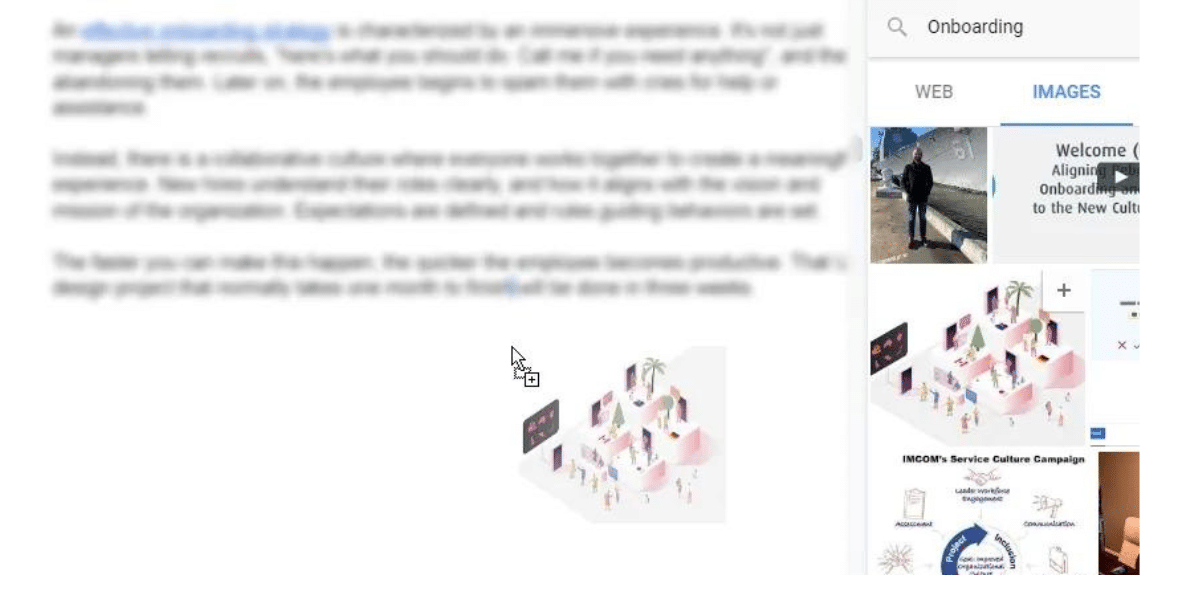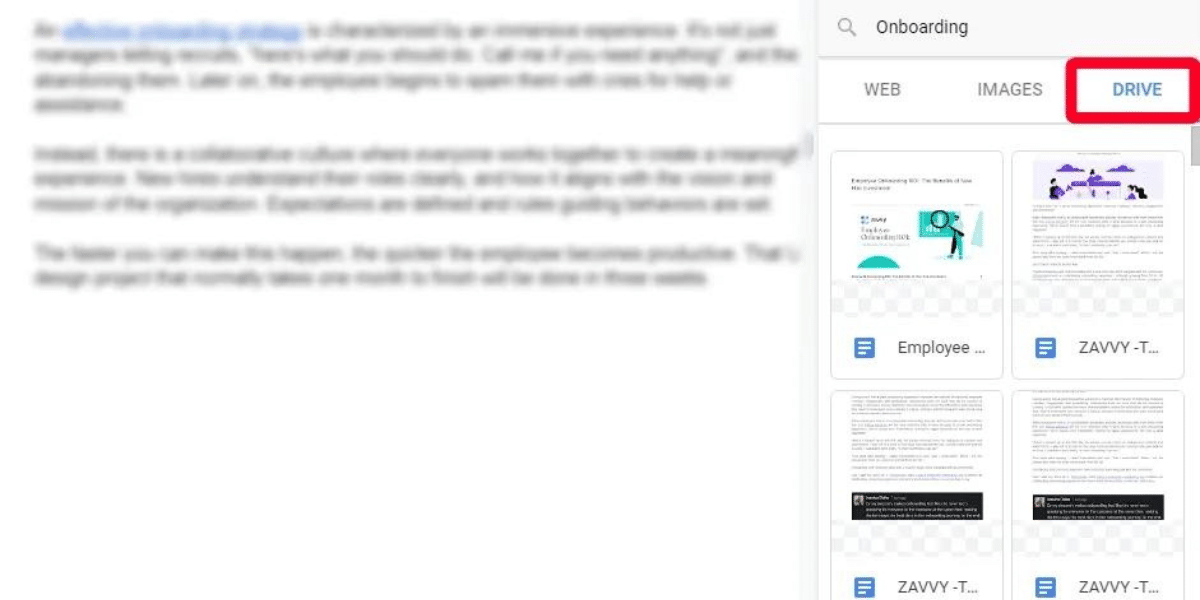كيفية استخدام أداة Explore في مستندات جوجل
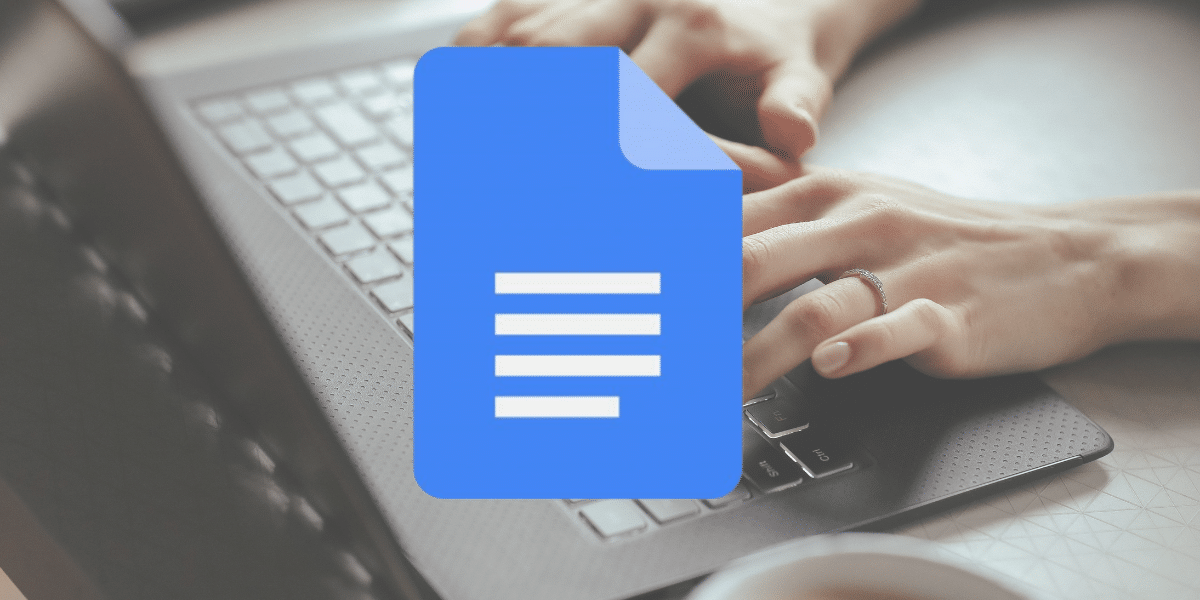
تساعد أداة Explore المدمجة في مستندات جوجل في الوصول إلى كل المعلومات والصور التي تحتاجها أثناء العمل في المستند دون الاضطرار إلى مغادرته. إذ تتيح هذه الأداة البحث في الويب عن معلومات أو صور أو البحث في مستندات أخرى في (جوجل درايف) Google Drive مباشرة من صفحة المستند الذي تعمل فيه، وإضافة المعلومات والصور من الويب أو جوجل درايف إلى المستند بسهولة.
يمكن استخدام أداة Explore أثناء العمل في مستندات جوجل في الحاسوب، أو في تطبيق (Google Docs) الخاص بالهواتف والأجهزة اللوحية، وسنوضح فيما يلي كيفية استخدام هذه الأداة لإضافة معلومات وصور من الويب إلى مستندات جوجل:
1- كيفية إضافة معلومات من الويب إلى مستندات جوجل باستخدام أداة Explore:
يمكنك استخدام Explore في مستندات جوجل لتصفح نتائج بحث الويب عبر الحاسوب والهاتف المحمول والجهاز اللوحي. فإذا كنت تستخدم الحاسوب ستفتح صفحات الويب في علامة تبويب جديدة إن كنت ترغب في عرض المحتوى الكامل. أما إذا كنت ترغب في رؤية صفحة الويب بأكملها دون ترك المستند، فاستخدم تطبيق Docs.
إليك كيفية إضافة معلومات من الويب إلى المستندات في الحواسيب:
1- افتح مستندات جوجل في متصفح جوجل كروم ثم افتح مستندًا معينًا.
2- انقر فوق أيقونة Explore الظاهرة في الزاوية اليمنى السفلية من الشاشة.
3- إذا كنت لا ترى الأيقونة، اضغط فوق الأزرار (Ctrl و Alt و Shift و I) في لوحة المفاتيح.
4- ستظهر لوحة في الجهة اليُمنى، استخدم شريط البحث المدمج فيها لإدخال كلمة مفتاحية أو انقر فوق أحد الاقتراحات التي تظهر تحت قسم (الموضوعات) Topics.
5- تحت علامة تبويب (الويب) Web، انقر فوق نتيجة البحث لفتحها في علامة تبويب جديدة.
6- لعرض المزيد من الخيارات، مرر إلى الأسفل حتى تصل إلى خيار (See all results on Google) ثم انقر فوقه. سيؤدي ذلك إلى الانتقال إلى الصفحة الرئيسية لبحث جوجل في علامة تبويب جديدة. وستحتاج إلى كتابة كلمة مفتاحية والبحث مرة أخرى.
7- بعد فتح صفحة ويب، انسخ النص الذي تريد إضافته إلى المستند، ثم ألصقه في المستند.
كيفية إضافة معلومات من الويب إلى مستندات جوجل في الهواتف والأجهزة اللوحية:
1-افتح مستندًا في تطبيق Google Docs.
2- انقر فوق زر (القلم) pen لتفعيل وضع التحرير.
3- انقر فوق الزر الثلاثي النقاط.
4- انقر فوق خيار Explore.
5- استخدم شريط البحث لإدخال كلمة مفتاحية أو انقر فوق أحد الاقتراحات التي تظهر تحت قسم (الموضوعات) Topics.
6- انقر فوق إحدى نتائج البحث لعرضها بالكامل.
7- إذا كنت بحاجة إلى نسخ المعلومات ولصقها، انقر لفترة طويلة فوق كلمة في صفحة الويب لتحديدها. ثم اسحب الدوائر الصغيرة لتحديد النص المطلوب كاملًا.
8- انقر فوق زر (إدخال) Insert، وسيُضاف النص المحدد تلقائيًا إلى المستند.
2- كيفية إضافة الصور إلى مستندات جوجل باستخدام أداة Explore:
يمكنك إضافة صور متعددة من الويب إلى مستندات جوجل مباشرة عبر أداة Explore دون الحاجة إلى الخروج من المستند، ويمكنك القيام بذلك في تطبيق Docs الخاص بالهواتف، أو في مستندات جوجل في الحاسوب.
إليك كيفية إضافة صور إلى مستندات جوجل باستخدام أداة Explore في الحواسيب:
1- افتح مستندًا معينًا من مستندات جوجل في متصفح جوجل كروم.
2- انقر فوق أيقونة Explore الظاهرة في الزاوية اليُمنى السُفلية من الشاشة.
3- إذا كنت لا ترى الأيقونة، اضغط فوق الأزرار (Ctrl و Alt و Shift و I) في لوحة المفاتيح.
4- ستظهر لوحة في الجهة اليُمنى، استخدم شريط البحث المدمج فيها لإدخال كلمة مفتاحية أو انقر فوق أحد الاقتراحات التي تظهر تحت قسم (الموضوعات) Topics.
5- تحت تبويب (الصور) Images انقر فوق إحدى الصور لعرض جميع المعلومات عنها.
6- انقر فوق زر (إدخال) Insert لإضافة الصورة إلى المستند.
7- يمكنك أيضًا سحب الصور وإسقاطها مباشرة في المستند.
كيفية إضافة صور إلى مستندات جوجل باستخدام أداة Explore في الهواتف والأجهزة اللوحية:
- افتح مستندًا في تطبيق مستندات جوجل.
- انقر فوق زر (القلم) pen لتفعيل وضع التحرير.
- انقر فوق الزر الثلاثي النقاط.
- انقر فوق خيار Explore.
- استخدم شريط البحث لإدخال كلمة مفتاحية أو انقر فوق أحد الاقتراحات التي تظهر تحت قسم (الموضوعات) Topics.
- انقر فوق تبويب (الصور) Images لتصفح الصور المتعلقة بالكلمة التي بحثت عنها.
- انقر فوق إحدى الصور، ثم انقر فوق زر (إدخال) Insert لإضافة الصورة إلى المستند.
3- كيفية نقل محتوى من جوجل درايف إلى مستندات جوجل باستخدام أداة Explore:
تسمح أداة Explore بالوصول إلى المستندات الموجودة في حسابك في جوجل درايف، وهي ميزة غير متوفرة في تطبيق Docs الخاص بالهواتف والأجهزة اللوحية. وعند النقر فوق مستند مخزن في درايف، يفتح في علامة تبويب جديدة حيث يمكنك نسخ أجزاء من المستند ولصقها في المستند الذي تعمل فيه ولا يمكنك سحبه كاملًا وإسقاطه في المستند الحالي.
إليك كيفية القيام بذلك:
1- افتح مستندًا معينًا من مستندات جوجل في متصفح جوجل كروم.
2- انقر فوق أيقونة Explore الظاهرة في الزاوية اليُمنى السُفلية من الشاشة.
3- إذا كنت لا ترى الأيقونة، اضغط فوق الأزرار (Ctrl و Alt و Shift و I) في لوحة المفاتيح.
4- ستظهر لوحة في الجهة اليُمنى، استخدم شريط البحث المدمج فيها لإدخال كلمة مفتاحية.
5- انقر فوق تبويب (درايف) Drive لرؤية المستندات المتعلقة بالكلمة المفتاحية.
6- انقر فوق مستند معين لفتحه في علامة تبويب جديدة.
7- انسخ الأجزاء التي تحتاجها من المستند وألصقها في المستند الحالي.