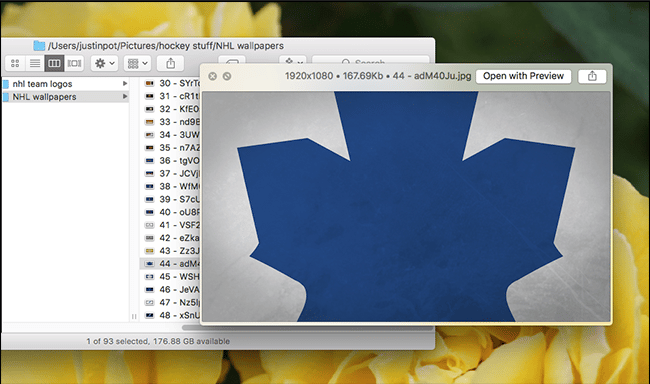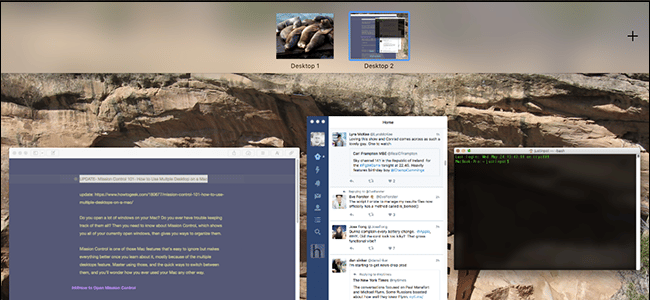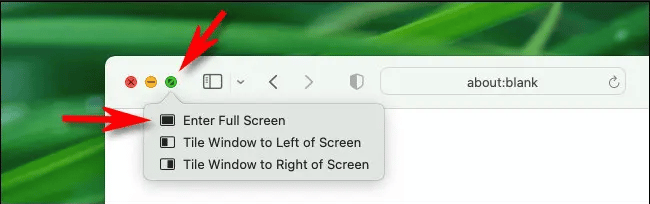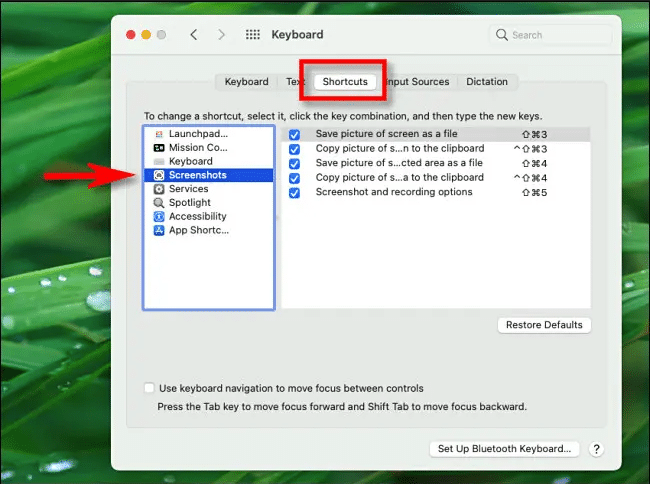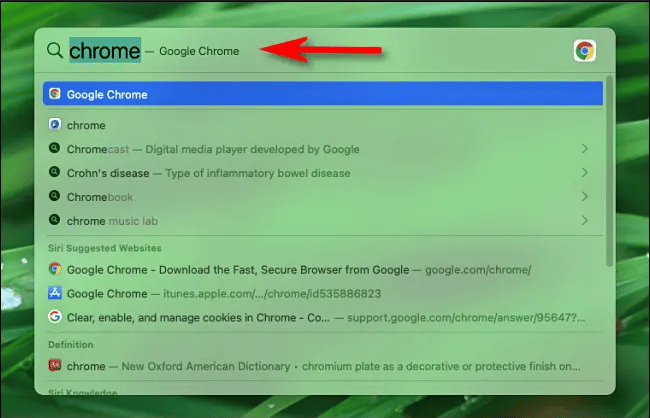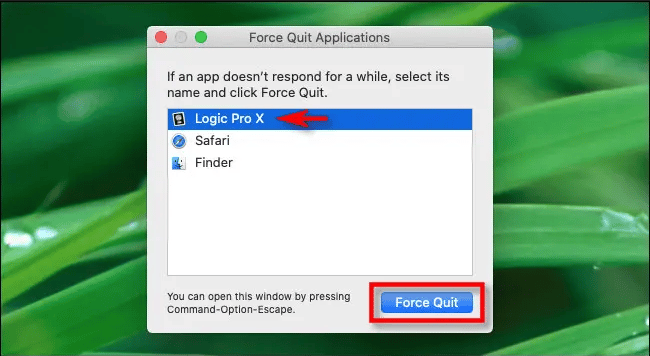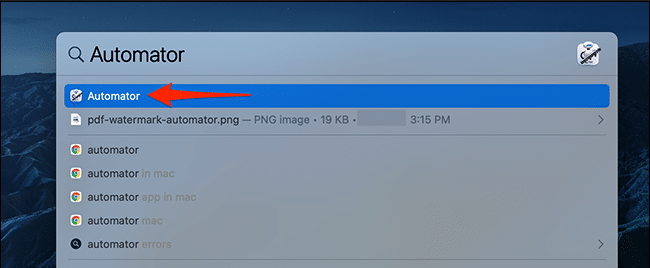7 ميزات مخفية في حواسيب ماك وكيفية استخدامها

تشتهر حواسيب ماك بأنها سهلة الاستخدام، وتتمتع بميزات عديدة تساعد في تنظيم العمل وتوفير الوقت، لكنها قد تكون هناك ميزات لا يعرفها معظم المستخدمين مثل: ميزة إنشاء أسطح مكتب افتراضية لتنظيم النوافذ المتعددة وتسهيل العمل، بالإضافة إلى اختصارات لوحة المفاتيح التي تساعد في إجراء العديد من المهام بسهولة، وغيرها الكثير من الميزات التي سنوضح أبرزها فيما يلي:
1- ميزة Quick Look:
تتيح ميزة Quick Look معاينة الملفات قبل فتحها في تطبيق Finder. ويمكنك استخدامها باتباع الخطوات التالية:
- افتح تطبيق Finder وانتقل إلى موقع الملف الذي تريد معاينته.
- انقر فوق العنصر مرة واحدة بالماوس لتحديده، ثم انقر فوق شريط المسافة مرة واحدة لمشاهدة معاينة له في نافذة منبثقة.
يمكنك أيضًا استخدام ميزة Quick Look في المجلدات للاطلاع على معلومات حول محتويات المجلد.
2- ميزة Spaces:
يمكنك استخدام ميزة Spaces لإنشاء أسطح مكتب افتراضية (virtual desktops)، وهذا يساعدك في تنظيم النوافذ والتطبيقات المفتوحة في مساحات عمل مختلفة في سطح المكتب. إذ يمكنك إنشاء مساحات مختلفة لمهام مختلفة، ثم التبديل بينها بسرعة وسهولة.
للقيام بذلك، اتبع الخطوات التالية:
- اضغط فوق زر F3 في لوحة المفاتيح لفتح (Mission Control).
- حرك مؤشر الماوس إلى أعلى الشاشة وانقر فوق زر علامة الجمع (+) لإنشاء سطح مكتب افتراضي جديد.
- من هناك، يمكنك سحب وإسقاط نوافذ التطبيقات من Mission Control في الصور المصغرة لأسطح المكتب الافتراضية الظاهرة في الجزء العلوي من الشاشة، والتبديل بينها عن طريق النقر فوق الصور المصغرة نفسها.
3- وضع ملء الشاشة:
إذا كان انتباهك يتشتت بسهولة أثناء العمل في حاسوب ماك، فإن وضع (ملء الشاشة) Full Screen Mode يساعدك في التركيز في أداء مهمة واحدة فقط في كل مرة. عند استخدامه، سيملأ تطبيقٌ أو نافذة واحدة شاشتك بالكامل، وستختفي عناصر سطح المكتب والنوافذ الأخرى مؤقتًا.
لتفعيل وضع ملء الشاشة، انقر فوق الزر الأخضر الصغير الظاهر في الزاوية اليُسرى العُلوية من النافذة التي ترغب في توسيعها. أو يمكنك تمرير المؤشر فوق الزر الأخضر ثم النقر فوق خيار (دخول وضع ملء الشاشة) Enter Full Screen.
4- اختصارات لوحة المفاتيح:
يوفر نظام التشغيل macOS العديد من اختصارات لوحة المفاتيح (Keyboard Shortcuts) المفيدة التي يمكن أن توفر الكثير من الوقت عن طريق تقليل الحاجة إلى البحث عن الخيارات في الشاشة باستخدام مؤشر الماوس. ومن الأمثلة على اختصارات لوحة المفاتيح المفيدة في حواسيب ماك ما يلي:
- النقر فوق زري (Command و H) لإخفاء نافذة.
- النقر فوق زري (Command و C) لنسخ النص، ثم النقر فوق زري (Command و V) للصق النص.
- النقر فوق زري (Command و Tab) للتبديل بين التطبيقات المفتوحة.
- النقر فوق الأزرار (Shift و Command و 3) لأخذ لقطة للشاشة وحفظها في سطح المكتب تلقائيًا.
هناك العشرات من اختصارات لوحة المفاتيح الأخرى التي ستُسهّل عملك في حاسوب ماك. بالإضافة إلى ذلك، يمكنك تخصيص اختصارات لوحة المفاتيح بالانتقال إلى (تفضيلات النظام) System Preferences ثم اختيار (لوحة المفاتيح) Keyboard، ثم (الاختصارات) Shortcuts.
5- ميزة Spotlight Search:
يمكنك استخدام ميزة Spotlight Search للعثور على أي شيء في حاسوب ماك بسرعة. وللبدء بالبحث باستخدام Spotlight، انقر فوق رمز العدسة المكبرة الظاهر في الزاوية الُيسرى العُلوية من شاشة الحاسوب وابدأ بكتابة اسم الملف أو التطبيق الذي تبحث عنه.
أو يمكنك الضغط فوق زري (Command و Space) في لوحة المفاتيح، لتفعيل ميزة Spotlight Search والبدء بالبحث عن الملفات. بعد ذلك سيبحث Spotlight في حاسوبك بالكامل ويعرض لك قائمة بالنتائج.
6- ميزة Force Quit:
Force Quit هي ميزة مخفية رائعة تتيح إيقاف تشغيل تطبيق لا يستجيب بسرعة. لكن يجب ألّا تعتمد على هذه الميزة لإغلاق التطبيقات التي تعمل بشكل جيد بعد الانتهاء من استخدامها. ولكن في بعض الأحيان إذا واجهت مشكلة مع أحد التطبيقات ولم يعد يستجيب أثناء العمل فيه، فلن يكون لديك خيار آخر.
لاستخدام Force Quit، اضغط فوق الأزرار (Command + Option + Escape) في لوحة المفاتيح، وانقر فوق اسم التطبيق الذي ترغب في إغلاقه، ثم انقر فوق زر Force Quit.
7- أداة Automator:
Automator هي أداة قوية تتيح أتمتة المهام التي تؤديها بشكل متكرر في حاسوب ماك مما يساعد في اختصار الوقت والجهد. لاستخدام هذه الأداة، افتح تطبيق Automator واختر من بين مجموعة متنوعة من الإجراءات الموجودة، مثل: (إعادة تسمية العناصر في Finder) Rename Finder Items أو (نسخ الملفات والمجلدات) Copy Files and Folders. يمكنك بعد ذلك تجميع سلسلة من الإجراءات معًا وحفظها وتشغيلها وقتما تشاء.