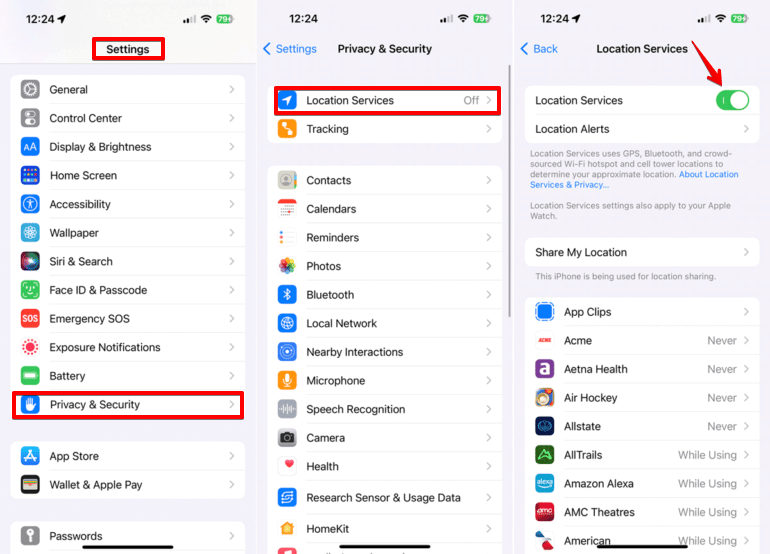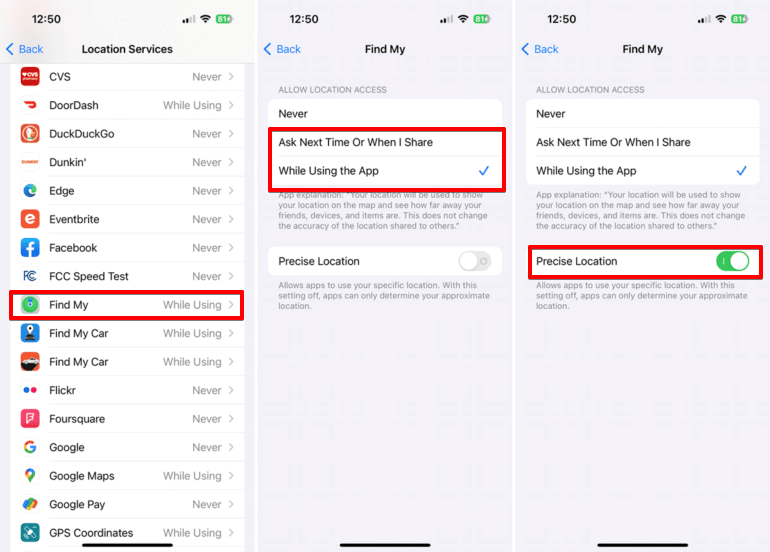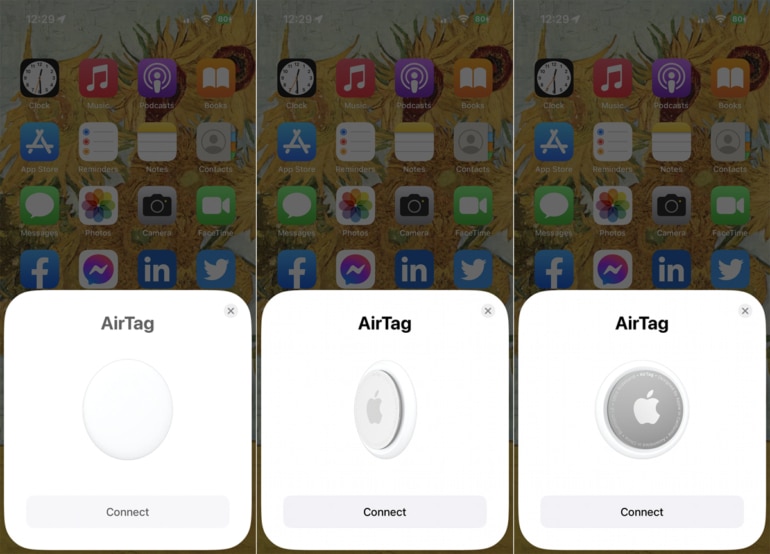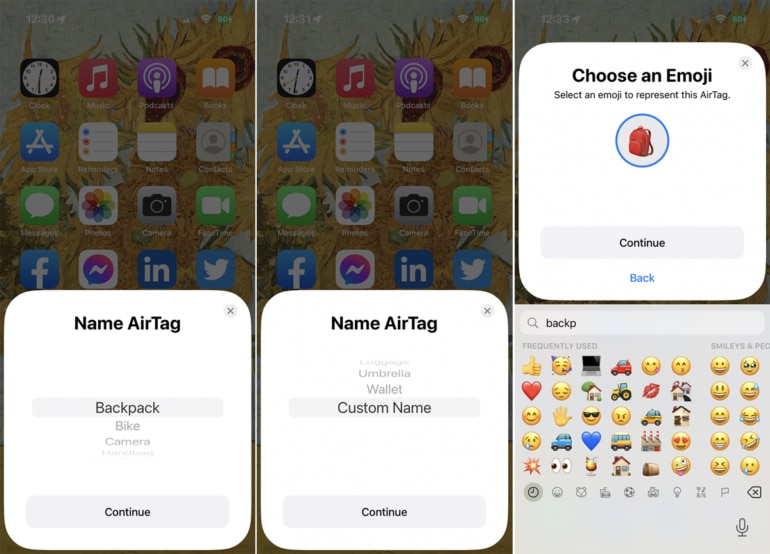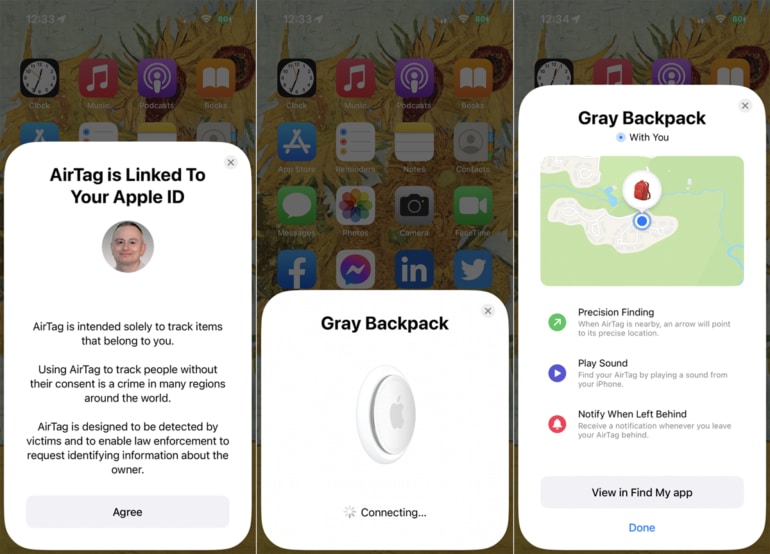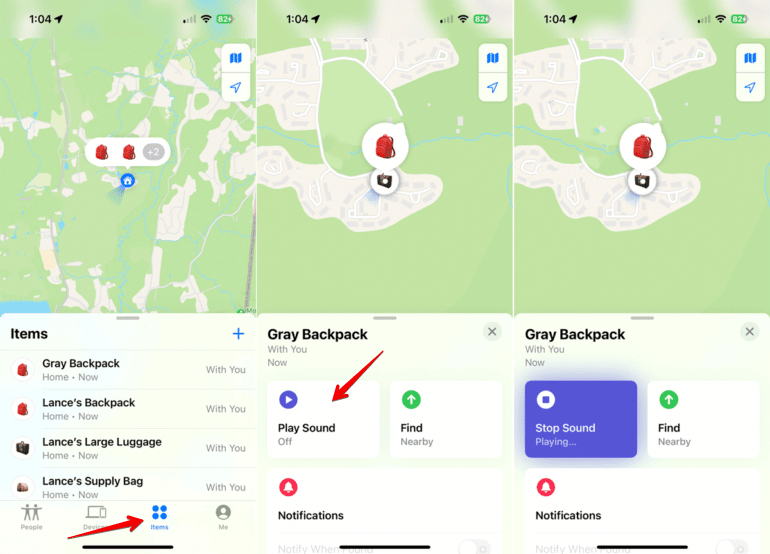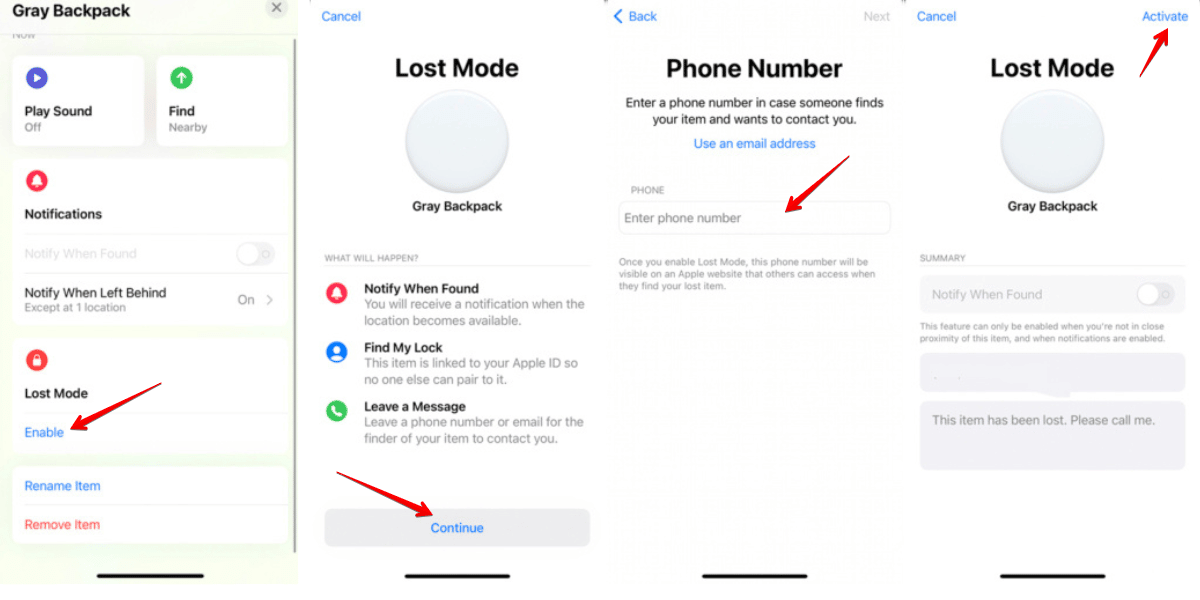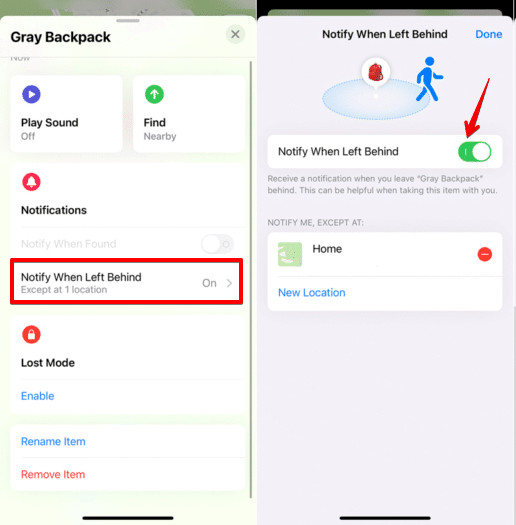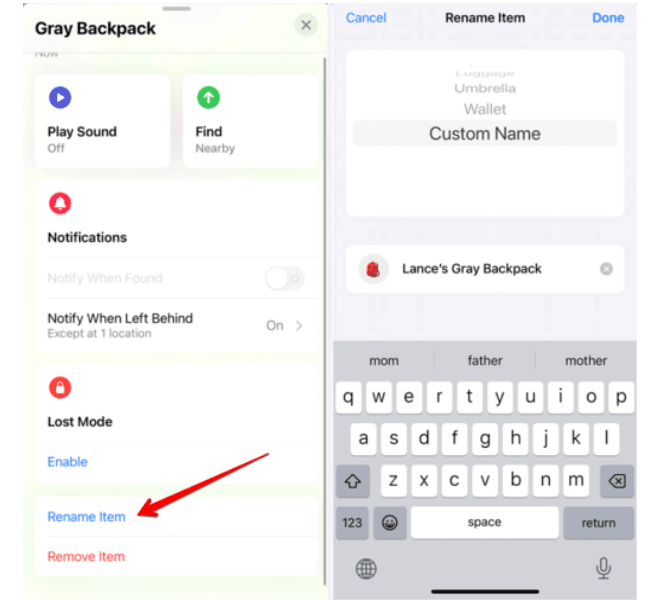كيفية إعداد جهاز AirTag من آبل واستخدامه لتتبع العناصر
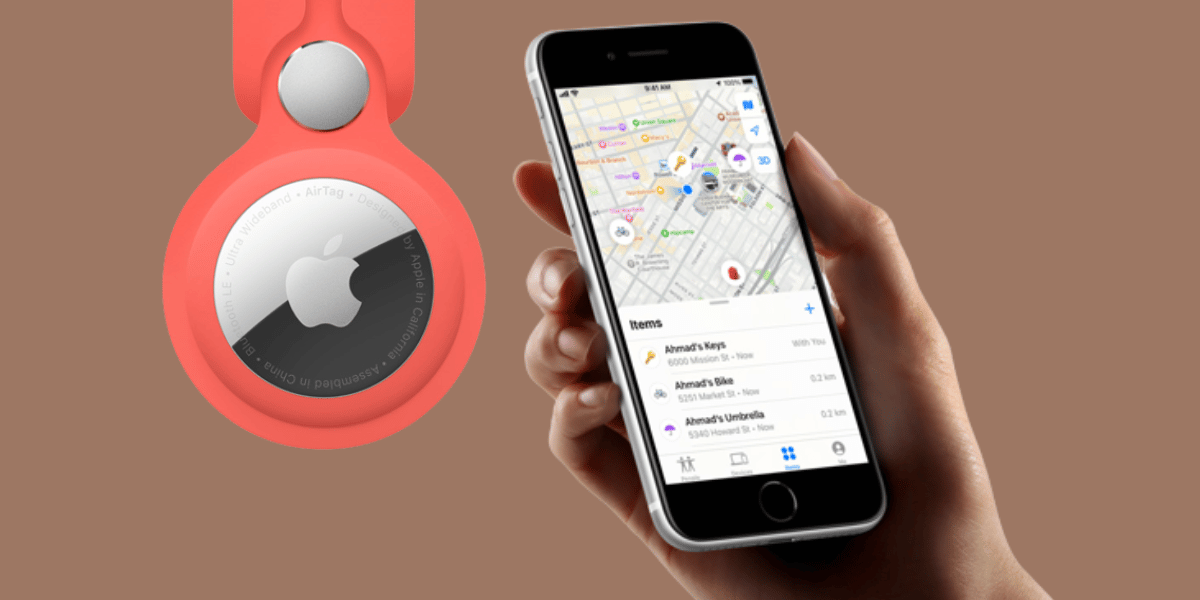
يتيح لك جهاز (AirTag) الجديد من آبل تتبع أي عنصر شخصي والعثور عليه بسهولة، فهو مصمم لثبيته بالعناصر المختلفة كمفاتيح السيارة، وحقائب السفر وغيرها. وبعد إرفاق جهاز AirTag بعنصر ما أو وضعه داخل حقيبة السفر مثلًا، يمكنك العثور على العنصر عبر تتبع الاتجاهات التي تظهر في الخريطة في تطبيق Find My، كما ستتلقى إشعارًا في هاتفك إذا عُثر على العنصر المفقود، أو نسيته في مكان ما.
كيفية استخدام جهاز AirTag:
لاستخدام AirTag لتحديد موقع عنصر معين، يجب تفعيل خيار (خدمات الموقع) Location Services في الهاتف باتباع الخطوات التالية:
1- انتقل إلى (الإعدادات) Settings، وحدد خيار (الخصوصية والأمان) Privacy & Security.
2- فعّل خيار (خدمات الموقع) Location Services.
3- اسحب الشاشة لأسفل واختر Find My.
4- في قائمة (السماح بالوصول إلى الموقع) Allow Location Access، حدد الإذن الذي يناسب خصوصيتك، حيث ستجد خيارين هما: (اسأل في المرة القادمة أو عندما أشارك) Ask Next Time Or When I Share، أو (أثناء استخدام التطبيق) While Using the App.
5- فعّل خيار (الموقع الدقيق) Precise Location لتحديد موقع AirTag بدقة.
كيفية إعداد جهاز AirTag الجديد:
إذا كان جهاز AirTag جديدًا ولم يُستخدم مطلقًا، أزل الغلاف البلاستيكي حوله ثم اسحب الشريط الموجود في نهاية الغلاف لتنشيط البطارية، وبعد ذلك سيُصدر AirTag صوتًا. ولإعداده وتوصيله مع هاتف آيفون اتبع الخطوات التالية:
1- قرّب جهاز AirTag من هاتف آيفون أو جهاز آيباد ليظهر إشعار الاتصال في شاشة الهاتف.
2- انقر فوق زر (الاتصال) Connect.
3- سيُطلب منك بعد ذلك تسمية جهاز AirTag. اختر أحد الأسماء الموجودة، أو اسحب القائمة لأسفل وحدد خيار (اسم مخصص) Custom Name لكتابة اسم من اختيارك، ثم اضغط فوق زر (متابعة) Continue.
4- اختر (رمزًا تعبيريًا) Emoji لتمثيل AirTag وانقر فوق زر متابعة.
5- سيظهر لك تنبيه (AirTag is linked to your Apple ID) يُشير إلى أن AirTag مرتبط بمعرف آبل الخاص بك. راجع المعلومات الظاهرة في الإشعار ثم انقر فوق (موافق) Agree.
6- ستظهر شاشة تشير إلى موقع AirTag مع بعض النصائح حول كيفية العثور عليه. اضغط فوق زر (تم) Done.
كيف تجد جهاز AirTag الخاص بك؟
إذا فقدت عنصرًا يحمل جهاز AirTag، فيمكنك البحث عنه باتباع الخطوات التالية:
1- افتح تطبيق Find My في هاتف آيفون أو جهاز آيباد، ثم انقر فوق أيقونة (العناصر) Items الموجودة في أسفل الشاشة.
2- انقر فوق اسم AirTag الذي تريد البحث عنه.
3- ستظهر لك خريطة تشير إلى موقع AirTag.
4- انقر فوق زر (تشغيل الصوت) Play Sound، وسيُصدر AirTag صوت صفير.
5- انقر فوق زر Find، وسيحاول التطبيق توجيهك إلى AirTag من خلال الإشارة إلى المسافة والاتجاه الذي يجب أن تسلكه للوصول إليه.
6- إذا لم تتمكن من إيجاد AirTag وكنت قلقًا من فقدان العنصر الذي يحوي AirTag، فانقر فوق زر Enable الظاهر تحت (وضع الفقدان) Lost Mode.
7- انقر فوق خيار (متابعة) Continue عندما تظهر شاشة Lost Mode.
8- أدخل عنوان بريد إلكتروني أو رقم هاتف يمكن من خلاله للشخص الذي يجد AirTag والعنصر المفقود الاتصال بك.
9- اضغط فوق خيار (التالي) Next.
10- أكّد المعلومات التي ستظهر إذا قام شخص آخر بتحديد موقع AirTag، ثم انقر فوق (تنشيط) Activate.
- ولتتبع العنصر دائمًا باستخدام AirTag هذا، انقر فوق خيار Notify When Left Behind، ثم فعّله. سيصلك إشعار في أي وقت تغادر فيه موقعًا بدون العنصر. ويمكنك أيضًا إضافة مواقع محددة لن تتلقى هذه الإشعارات بشأنها.
- يمكنك إعادة تسمية AirTag في أي وقت، بالنقر فوق خيار (إعادة تسمية العنصر) Rename Item ثم أدخل الاسم الجديد.