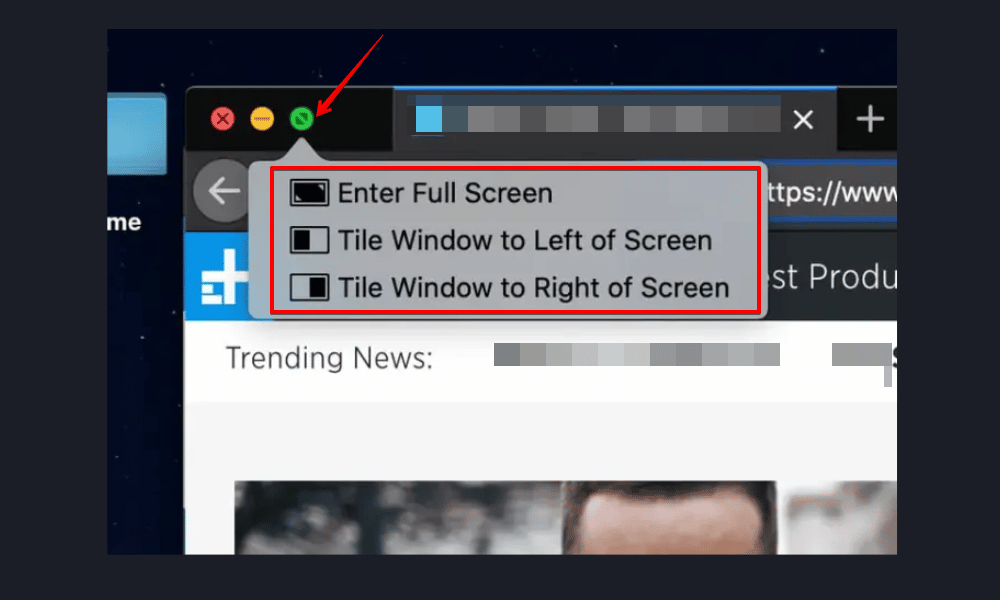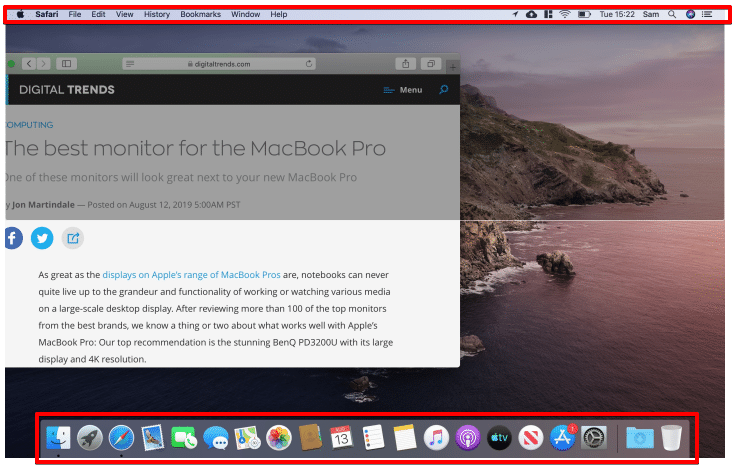كيفية استخدام ميزة تقسيم الشاشة في جهاز ماك
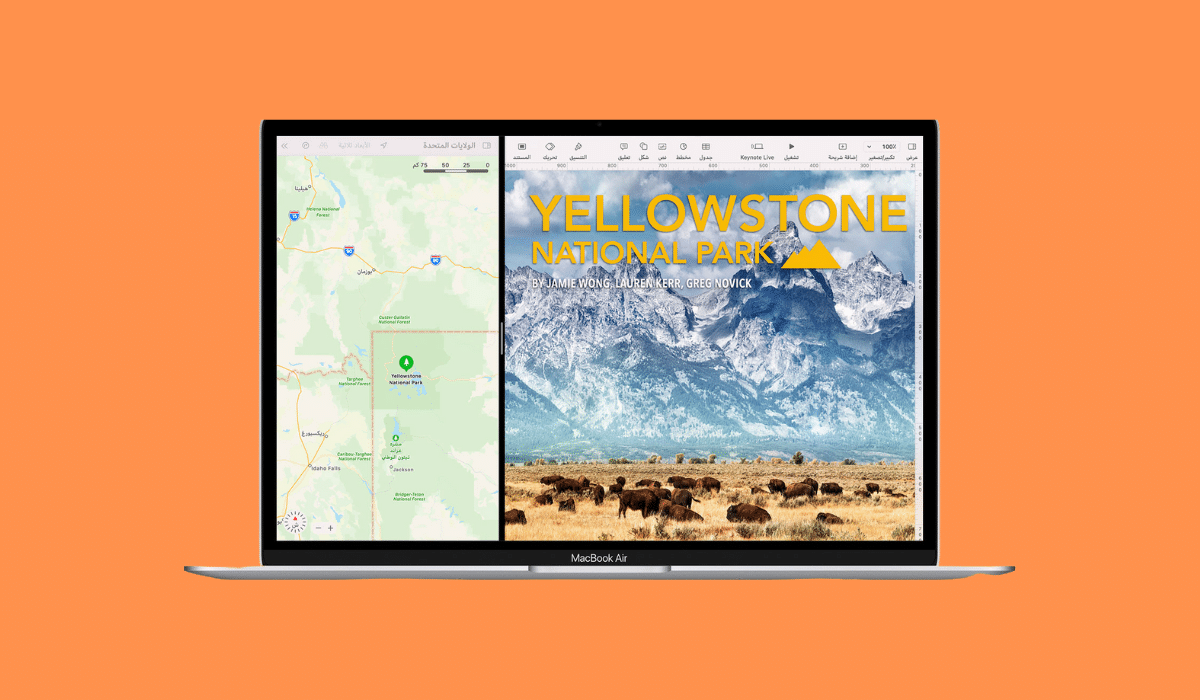
إذا أردت استخدام تطبيقين في الوقت نفسه في جهاز (ماك) Mac دون الحاجة إلى تحريك النوافذ وتغيير حجمها يدويًا، فإن ميزة (تقسيم الشاشة) Split View المتوفرة في الإصدارات الحديثة من نظام التشغيل macOS هي ما تبحث عنه. إذ تسمح لك هذه الخاصية بالحصول على قسمين أو أكثر في شاشة الحاسوب لاستخدام أكثر من تطبيق في الوقت نفسه؛ مما يساعد في العمل بكفاءة أكثر، ورؤية المزيد من المعلومات دون الحاجة إلى شاشة ثانية.
طريقة استخدام خاصية تقسيم الشاشة في جهاز ماك
للبدء باستخدام خاصية تقسيم الشاشة في ماك؛ يمكنك اتباع الخطوات التالية:
1- افتح نافذتين أو أكثر لاستخدامهما معًا في وضعية تقسيم الشاشة.
2-اختر نافذتك الأولى، وانظر في الزاوية العلوية اليسرى للعثور على ثلاث نقاط ملونة، الأولى حمراء، والثانية صفراء، و الثالثة خضراء. وهذه هي أزرار التحكم في النافذة.
3- مرّر مؤشر الماوس فوق النقطة الخضراء، وستظهر لك قائمة الخيارات التالية:
- الخيار الأول: Enter Full Screen يُستخدم لجعل النافذة المفتوحة تملأ الشاشة كاملة.
- الخيار الثاني: Tile Windows to Left of Screen يُستخدم لجعل النافذة المفتوحة تملأ الجانب الأيسر من الشاشة.
- الخيار الثالث: Tile Windows to Left of Screen يُستخدم لجعل النافذة المفتوحة تملأ الجانب الأيمن من الشاشة.
4- حدد الخيار الثاني أو الثالث.
5- بعد اختيار النافذة التي ستملأ نصف الشاشة، سيعرض لك النصف الآخر صورًا مصغرة لأي نوافذ أخرى مفتوحة. حدد النافذة الثانية التي تريد استخدامها، وسيتم توسيعها لملء الفراغ.
كيفية الخروج من ميزة تقسيم الشاشة في جهاز ماك:
- حرّك الماوس إلى أعلى الشاشة لإظهار أزرار النافذة.
- انقر على زر ملء الشاشة ذي اللون الأخضر في أيٍ من النافذتين، وبذلك ستقوم هذه النافذة بإنهاء عرض تقسيم الشاشة.
خيارات أخرى لاستخدام خاصية تقسيم الشاشة:
إذا ضغطت على زر Alt بالتزامن مع النقر على الزر الأخضر في الزاوية العلوية اليسرى من النافذة، فستحصل على ثلاثة خيارات جديدة:
- Zoom لتكبير النافذة.
- Move window to left side of screen لنقل النافذة إلى الجانب الأيسر من الشاشة.
- Move window to right side of screen لنقل النافذة إلى الجانب الأيمن من الشاشة.
ويكمن الفرق بين هذه الخيارات والخيارات التي تظهر عند اتباع الطريقة الأولى، في أن خيار Enter Full Screen سيُخفي شريط الأدوات وشريط Dock الذي يظهر أسفل الشاشة الرئيسية في ماك، بينما خيار Zoom يبقيهما في مكانهما. والحال ذاته مع الخيار الثاني والثالث.
إضافةً إلى ذلك، لن يظهر شريط أسود قابل للحركة عندما تحرّك النافذة إلى أي من جانبي الشاشة. ولن تحتاج أيضًا إلى إقران نافذة ثانية في الوقت نفسه.
حل مشكلة عدم القدرة على استخدام ميزة تقسيم الشاشة
إن لم تتمكن من استخدام خاصية تقسيم الشاشة بالطرق المذكورة سابقًا، يمكنك اتباع الخطوات التالية التي وضحتها آبل عبر موقعها الرسمي:
- في أجهزة ماك التي تعمل باستخدام إصدار macOS Ventura أو الإصدارات الأحدث: اختر (قائمة آبل) Apple menu، ثم (إعدادات النظام) System Settings، وانقر فوق خيار Desktop & Dock في الشريط الجانبي، ومرر إلى اليمين، وتأكد من تشغيل خيار “Displays have separate Spaces”.
- في أجهزة ماك التي تعمل باستخدام إصدارات macOS القديمة: اختر قائمة آبل، ثم (تفضيلات النظام) System Preferences، وانقر فوق Mission Control، ثم تأكد من تحديد خيار“Displays have separate Spaces”.