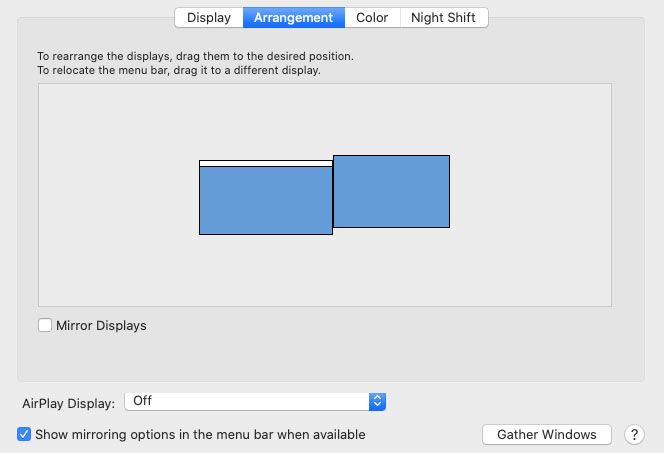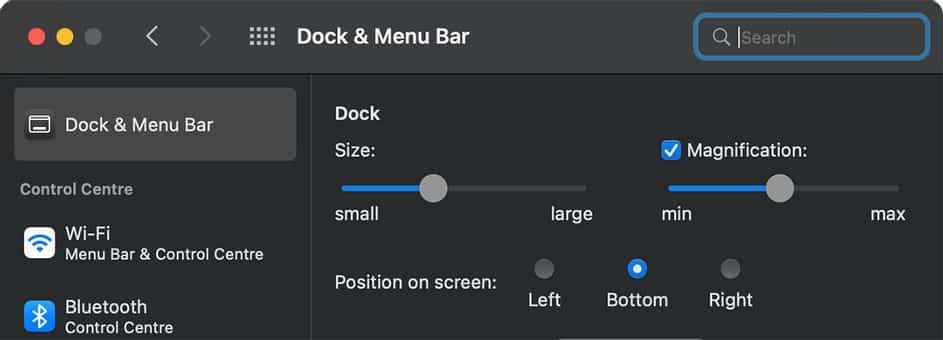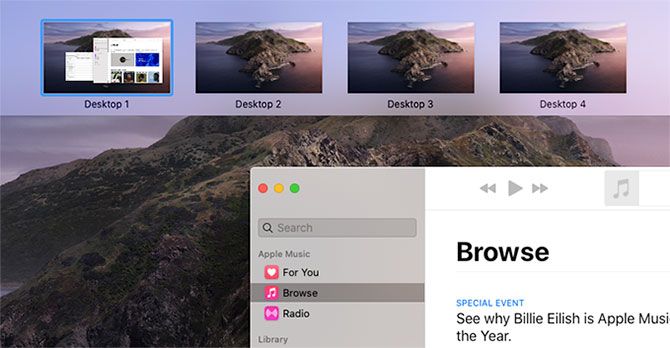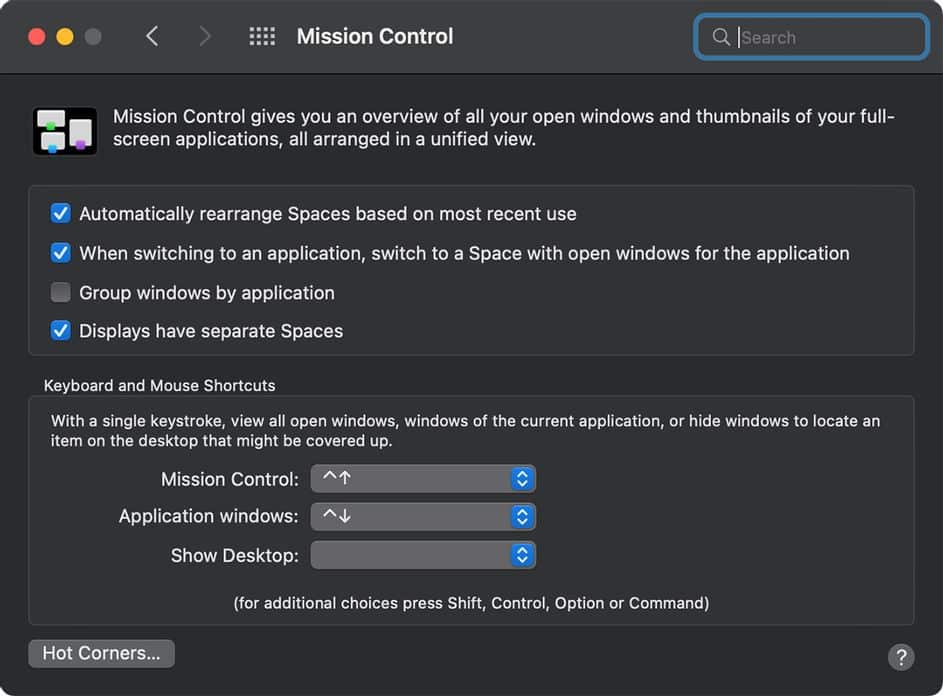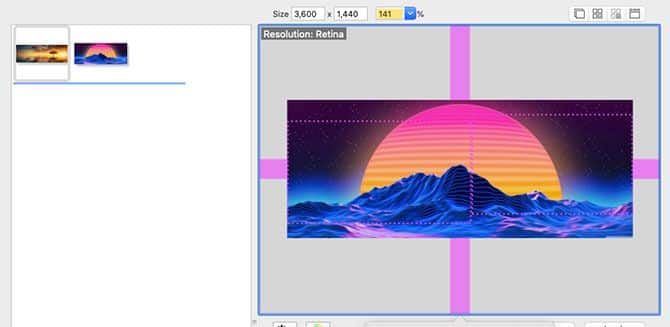نصائح لاستخدام أكثر من شاشة مع macOS

يدعم نظام macOS مثل الكثير من أنظمة التشغيل استخدام أكثر من شاشة مع الجهاز الواحد، وذلك لعرض معلومات أكثر.
ويعتبر استخدام أكثر من شاشة مع الجهاز الواحد إحدى أفضل الطرق لزيادة الإنتاجية وتقليل الوقت الضائع أثناء العمل.
وتستطيع استخدام أكثر من شاشة مع أجهزة macOS بسهولة ودون الحاجة لتثبيت أي تطبيقات إضافية أو خارجية.
ويمكنك الاستفادة من النصائح التالية التي نذكرها لكم اليوم لتحصل على أفضل نتيجة من الشاشات المتعددة.
ترتيب الشاشة في macOS
يقوم النظام بشكل افتراضي بعرض محتوى الشاشة الأولى بالكامل في الشاشة الثانية، لذلك لا تحصل على مساحة إضافية في الشاشة مع هذا الوضع.
ولكن يمكنك تغيير هذا الوضع بسهولة وجعل الشاشة الإضافية تعرض محتوى مختلف عن الشاشة الأولى.
ويمكنك القيام بذلك عبر التوجه إلى إعدادات النظام ومن ثم اختيار شاشات العرض وبعد ذلك اختيار ترتيب شاشات العرض.
ومن ثم أزل العلامة الموجودة أمام اختيار مطابقة شاشات العرض، وتجد بعد ذلك محتوى الشاشة اختلف تمامًا.
وإذا كنت ترغب في تغيير ترتيب الشاشات، وهذا يعني أن تجعل شاشة في الجهة اليسرى وأخرى في اليمنى أو تعكسهم.
فإنك تستطيع ذلك عبر تحريك الشاشات الموجودة أمامك في النافذة، ولاحظ أن هذا الترتيب هو الذي تتحرك به الفأرة بين الشاشات.
ونتيجةً لذلك عندما ترغب في الانتقال من الشاشة الأولى إلى الثانية، فإنك يجب أن تحرك الفأرة إتجاه اليسار.
نقل شريط تطبيقات macOS
لا يوجد ما يجبرك أن تضع شريط التطبيقات في أسفل الشاشة، كما يمكنك نقله بين الشاشات المختلفة.
وتحتاج إلى وضع الشريط في الاتجاه المعاكس للشاشة الأصلية، ويعني ذلك أن تقوم بوضع الشريط في الجهة اليمنى إن كانت شاشتك في الجهة اليسرى.
ويمكنك القيام بذلك عبر التوجه إلى التطبيقات ومن ثم اختيار شريط التطبيقات، كما تستطيع تغيير حجمه وموقعه ودرجة تكبير التطبيقات بسهولة عبر هذه القائمة.
استخدام أسطح المكتب الافتراضية
تطلق آبل على هذه الخاصية Spaces، وهي جزء كبير من نظام macOS الآن، وتسمح لك هذه الخاصية بترتيب أكثر من تطبيق في أسطح مكتب متنوعة.
ولكن يجب أن تقوم بتغيير بعض الإعدادات حتى تعمل خاصية Spaces بشكل مناسب مع أكثر من شاشة.
ويمكنك تعديل الاختيارات اللازمة والخاصة بخاصية Spaces عبر التوجه إلى إعدادات النظام ومن ثم Mission Control.
وأهم ما يجب أن تقوم بتفعيله هو جعل كل شاشة تمتلك مجموعة أسطح مكتب افتراضية خاصة بها.
وذلك عبر تفعيل الاختيار اللازم من نافذة Mission Control في إعدادات نظام macOS.
استخدام خلفية واحدة مع شاشتين
بعكس أنظمة ويندوز، فإن macOS لا يسمح لك بإستخدام خلفية واحدة مع الشاشتين، ولكن تستطيع بسهولة تغيير هذا الأمر عبر استخدام تطبيق خارجي لها.
ويمكنك تحميل تطبيق Fresco أو Multi Monitor Wallpaper للإستفادة من هذه الخاصية.