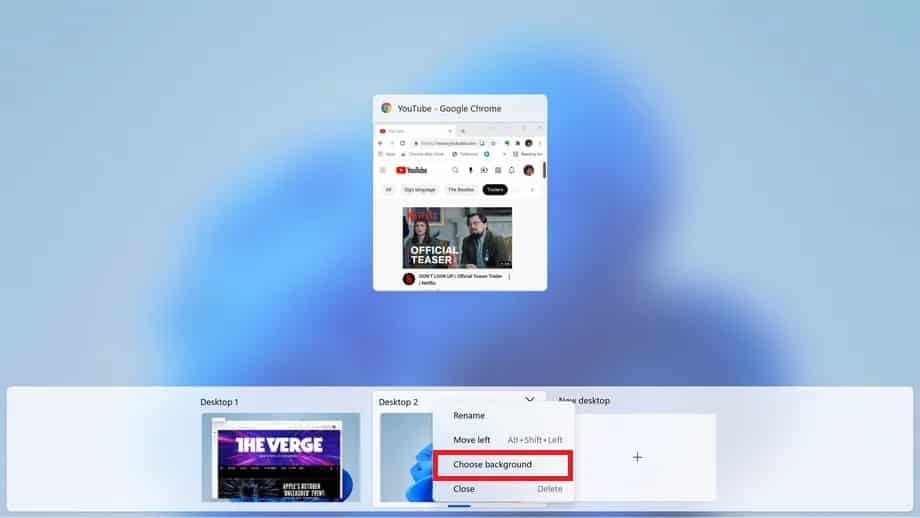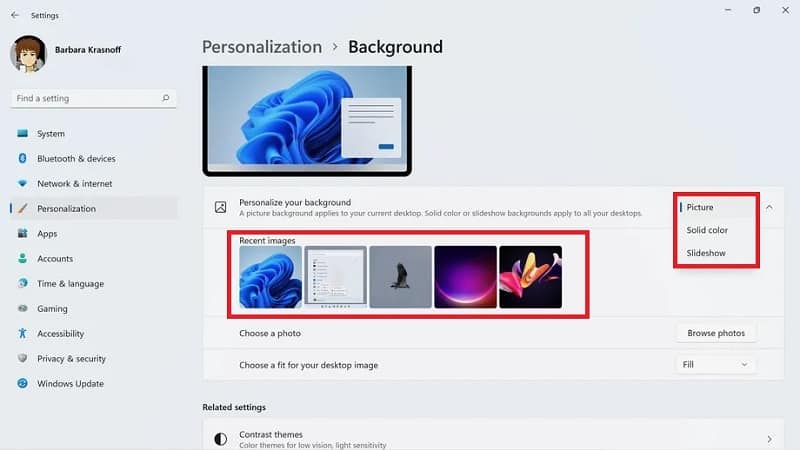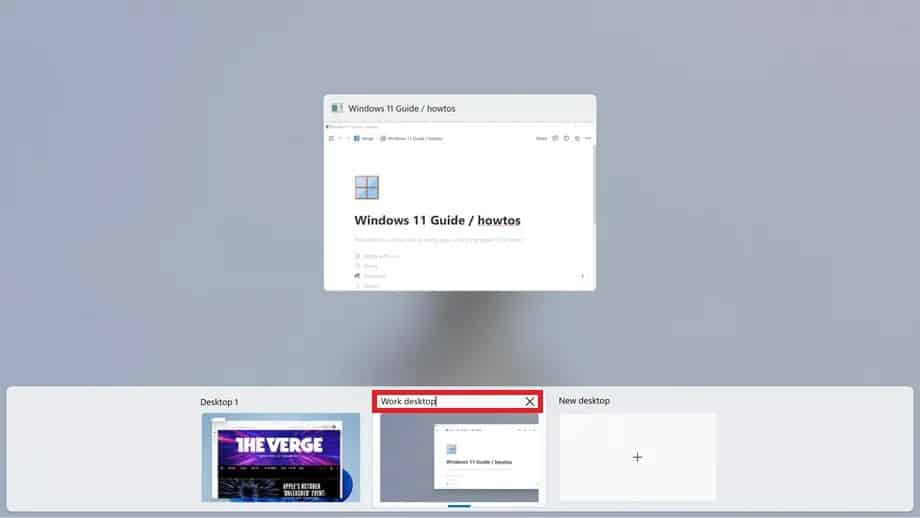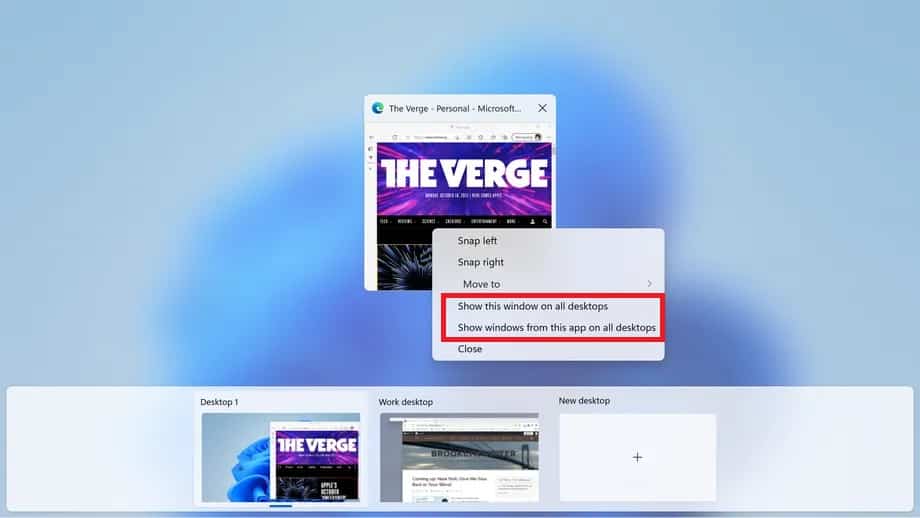كيفية إنشاء أسطح مكتب افتراضية في ويندوز 11
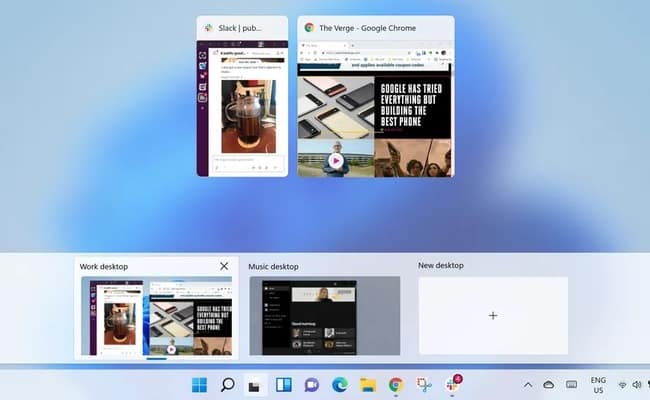
قامت شركة مايكروسوفت بتحسين ميزة أسطح المكتب الافتراضية في إصدار ويندوز 11 حيث أصبح أمر إنشاءها سهلًا للغاية. بالإضافة إلى إمكانية تخصيصها من خلال إدراج خلفية مخصصة مما يسهل عليك التمييز بينهم.
إنشاء سطح مكتب افتراضية في ويندوز 11
يمكن إنشاء أسطح مكتب افتراضية في ويندوز 11 بسهولة عبر طريقتين وهما:
الأولى الضغط على أيقونة أجهزة سطح المكتب الافتراضية في شريط المهام ثم اختيار سطح مكتب جديد.
ويمكنك ايضًا الضغط على أزرار Win + Ctrl + D في لوحة المفاتيح لإنشاء سطح مكتب افتراضي مباشرة.
ولتتنقل بينهما يمكنك النقر على رمز عرض المهام أو استخدام مجموعة مفاتيح Alt-Tab، والتي تنقلك إلى جميع التطبيقات في سطح مكتب واحد ثم إلى التطبيقات في التالي.
كما يمكنك إضفاء الطابع الشخصي على أسطح المكتب الخاص بك من خلال تخصيص كل منها لوظيفة منفصلة، وإضافة خلفية للتميز بينهم وللقيام بذلك اتبع الخطوات التالية:
- اضغط على عرض المهام في شريط المهام.
- انقر بزر الفأرة الأيمن على سطح المكتب الذي تريد تغييره.
- حدد خيار اختيار الخلفية من القائمة التي تظهر لك.
- يظهر لك شاشة إعدادات التخصيص. اضغط على خيار الخلفية.
- في الشاشة التالية يمكنك اختيار إما صورة لخلفيتك أو لون أو ترتيب عرض شرائح.
كيفية تخصيص أسطح المكتب الافتراضية
عند إنشاء أسطح مكتب متعددة يتم تسميتها افتراضيًا بأسماء سطح مكتب 1 وسطح مكتب 2 وهكذا، في هذه الحالة يمكنك تغيير الأسماء بسهولة وإعطاء اسم لكل سطح مكتب لسهولة التمييز بينهم.
وللقيام بذلك اتبع الخطوات التالية.
- انقر على أيقونة عرض المهام أو حرك مؤشر الفأرة فوقها.
- بمجرد ظهور سطح المكتب اضغط على الاسم بالأعلى.
- اكتب الاسم الجديد في المربع الذي يظهر لك.
وإذا رغبت في تغيير ترتيب أسطح المكتب الافتراضية لتسهيل تذكر متى يجب استخدامها فيمكنك تمرير مؤشر الفأرة على أيقونة عرض المهام، ثم قم بسحب سطح المكتب الذي تريد نقله وافلته في موضعه الجديد.
اقرأ ايضًا: إعدادات مخفية في ويندوز 11 تحتاج إلى تفعيلها
ويمكنك أيضًا استخدام تطبيقًا على سطح مكتب وفتحه في آخر، على سبيل المثال يمكنك استخدام متصفح كروم لإلقاء نظرة على تويتر على سطح مكتب وإجراء بعض البحث على سطح آخر.
وبينما يكون هذا مفيدًا فقد ترغب في تشغيل نفس التطبيق بنفس البيانات في كل من أو كل أسطح المكتب الخاصة بك. وللقيام بذلك اتبع الخطوات التالية:
- انقر على أيقونة عرض المهام في شريط المهام.
- اضغط بزر الفأرة الأيمن على التطبيق الذي تريد استخدامه على سطح المكتب الآخر.
- حدد خيار إظهار هذه النافذة على جميع أسطح المكتب، إذا كنت تريد تكرار نافذة واحدة من هذا التطبيق.
- حدد خيار إظهار النوافذ من هذا التطبيق على جميع سطح المكتب إذا كنت تريد تكرار التطبيق في أي نافذة تستخدمها.
اقرأ ايضًا: ما هو مستقبل ويندوز 10 بعد الإعلان عن ويندوز 11