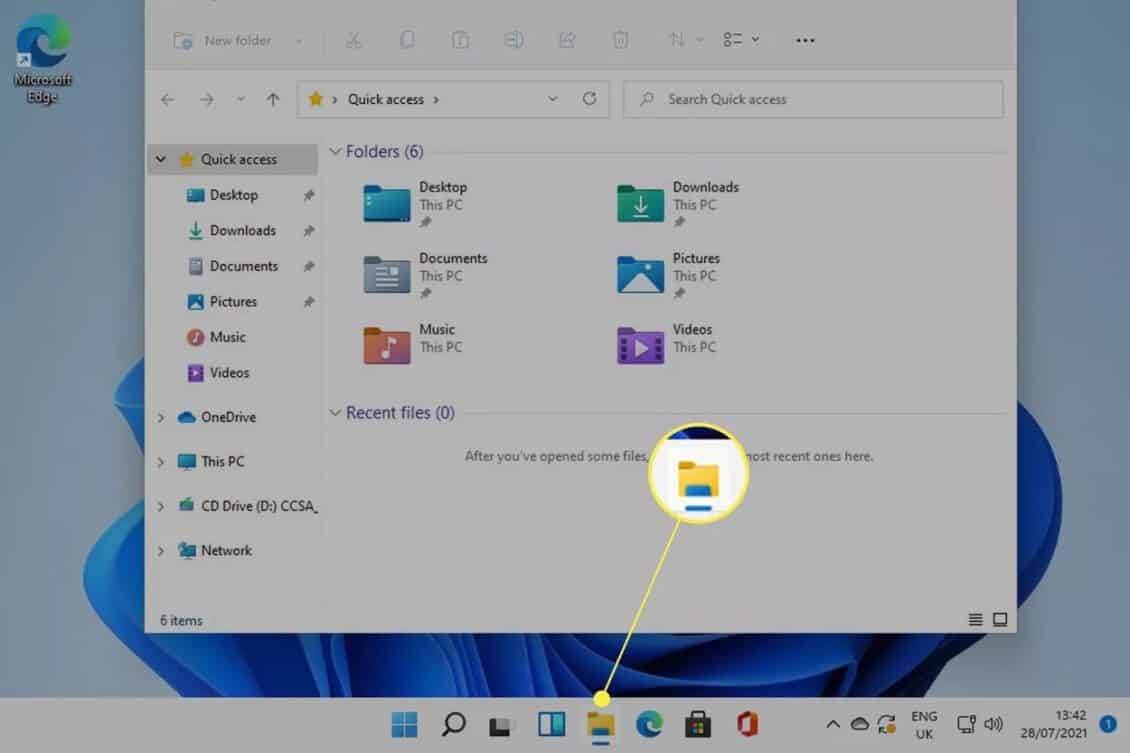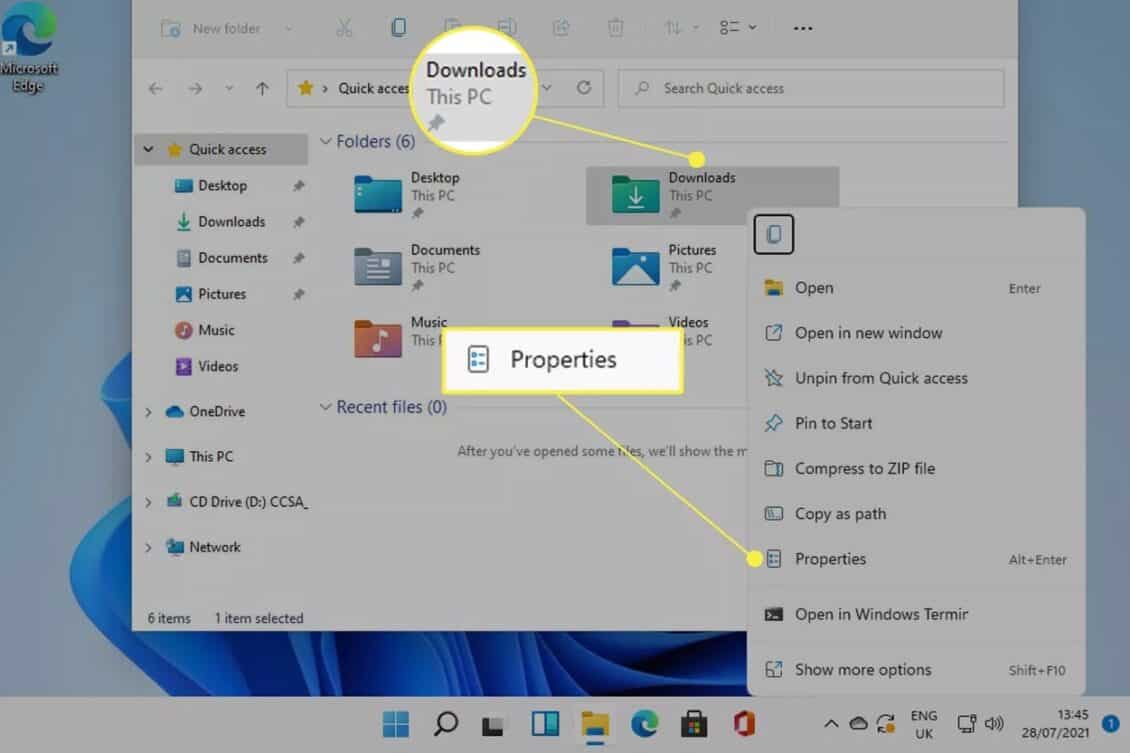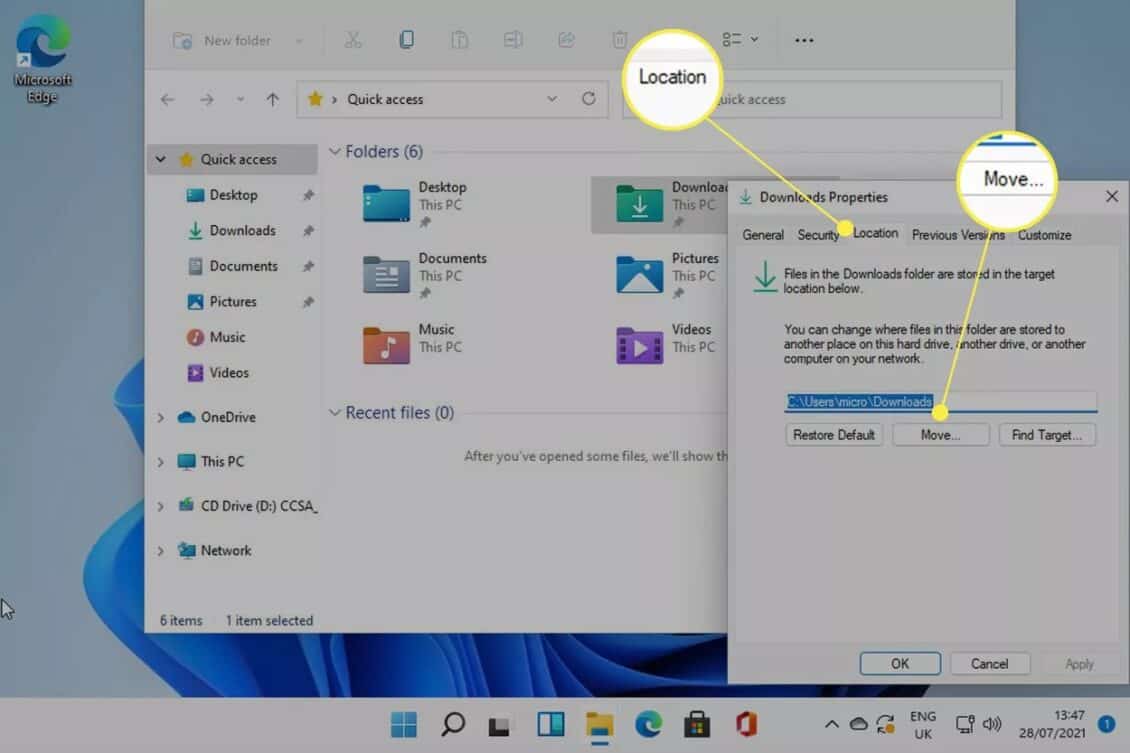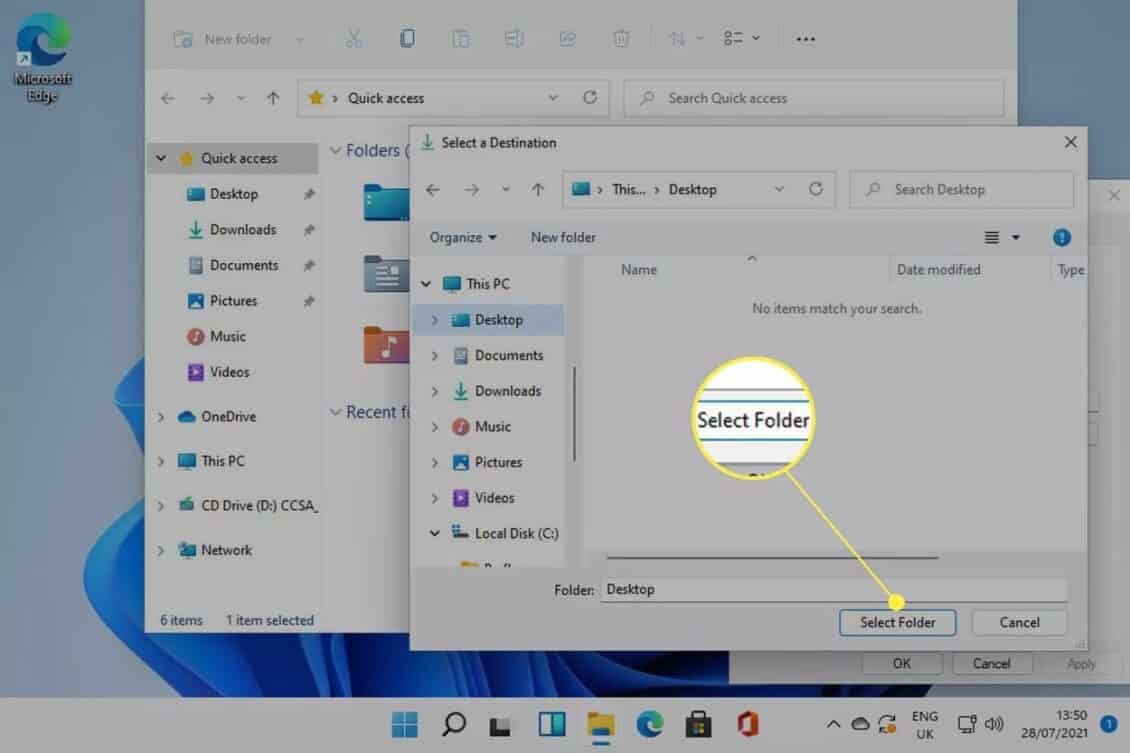تغيير مكان التحميل التلقائي في ويندوز 11
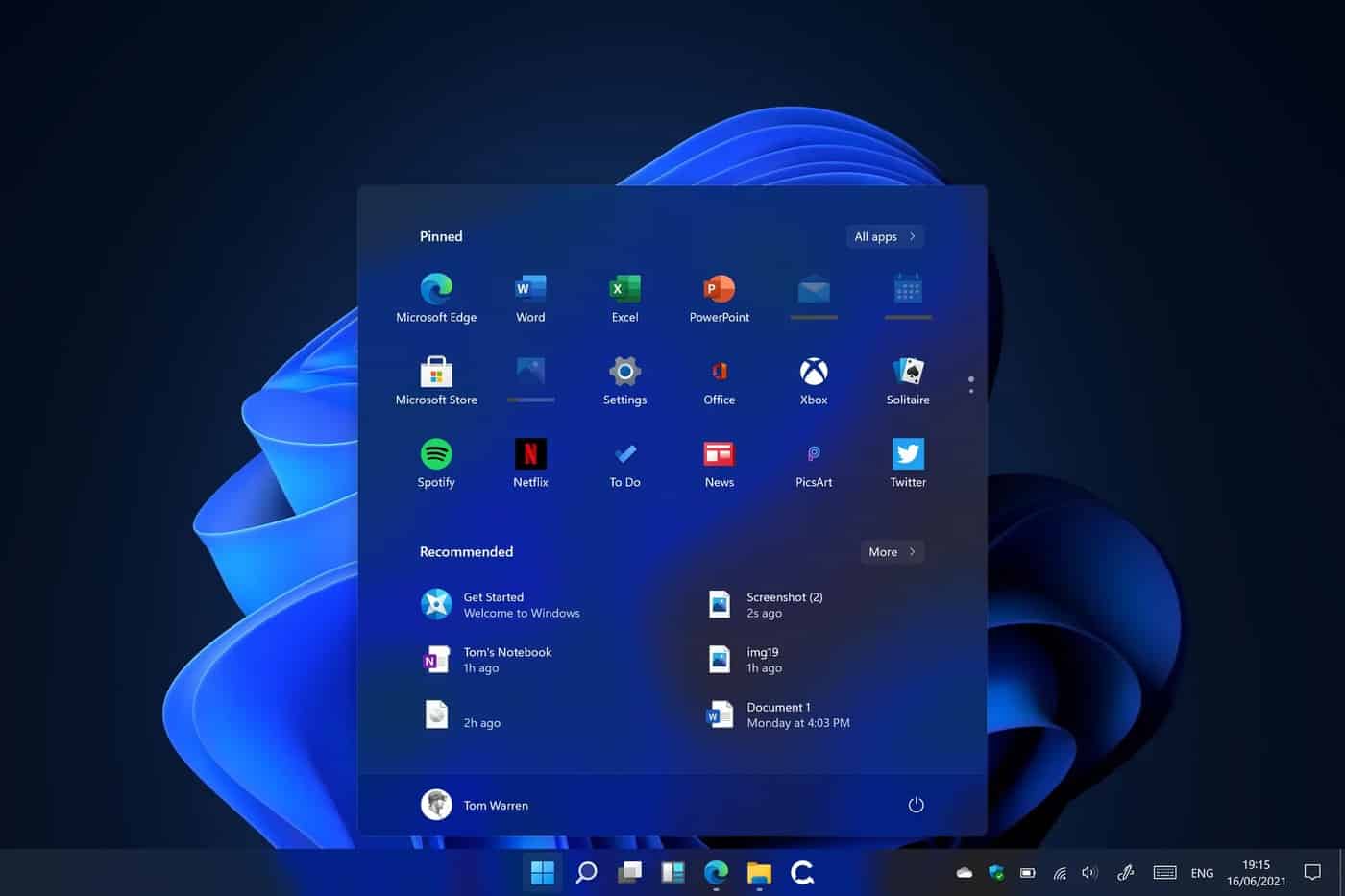
يقوم ويندوز 11 بحفظ الملفات التي تحملها بشكل تلقائي في مجلد التحميلات.
وتعمل هذه الطريقة أيضًا مع ويندوز 10، ولكن مع مراعاة الاختلافات بين النظامين.
اقرأ ايضًا: إيقاف التحميل التلقائي للصور في البريد الإلكتروني
تغيير مكان التحميل التلقائي في ويندوز 11
تعتبر أسهل طريقة لتغيير مكان التحميلات التلقائي هي استخدام أمر النقل مع مجلد التحميلات.
اقرأ ايضًا: أكثر مشاكل سامسونج Z Fold 3 إنتشارًا وكيفية حلها
ويمكنك استخدام هذا الأمر عبر اتباع الخطوات التالية:
اضغط أيقونة متصفح الملفات الموجودة في أسفل شريط المهام لتتمكن من الوصول إليه.
وبعد ذلك اضغط بزر الفأرة الأيمن على مجلد التحميلات واختر إعدادات المجلد.
ومن ثم توجه إلى تبويب الموقع من قائمة التبويبات بالأعلى ثم اضغط زر النقل
وبعد ذلك توجه عبر المتصفح إلى المكان الذي ترغب في حفظ التحميلات فيه واختر تحديد المجلد.
وبعدها يسألك النظام إن كنت ترغب في نقل جميع الملفات والمجلدات من مجلد التحميل القديم إلى الجديد، ولكن يجب ألا تقوم بنقل الملفات من المجلد القديم إلا إذا كنت متأكدًا من توافقية الملفات وعدم حاجتها في أي تطبيق آخر.
اقرأ ايضًا: سوني تريد صنع روبوتات يمكنها الفوز بجائزة نوبل
وتعمل هذه الطريقة مع نظام ويندوز 10 وويندوز 11 أيضًا كما قلنا سابقًا.
توزيع الملفات بحسب نوعها
تساعدك الطريقة التي ذكرناها في الأعلى على نقل مجلد التحميلات من مكانه إلى مكان آخر.
اقرأ ايضًا: إليك أهم التغييرات في نسخ ويندوز 11 التجريبية
ولكن يظل المجلد يحتوي على جميع الملفات التي تقوم بتحميلها معًا، وذلك دون التفريق بينها أو توزيعها بحسب النوع.
ويمكنك استخدام تطبيق مدير التحميلات أو مدير التحميلات الخاص بجوجل كروم لتوزيع الملفات كما ترغب.
ويفضل أن تستخدم تطبيقًا منفصلًا لمدير التحميلات في حالة كنت تعمل على تحميل الكثير من الملفات إلى جهازك.
ويستطيع تطبيق مدير التحميلات إدارة عملية التحميلات الخاصة بك وتوزيع الملفات كما ترغب دون أي تدخل منك.
اقرأ ايضًا: توفير استهلاك الإنترنت في ويندوز 11 دون تطبيقات خارجية