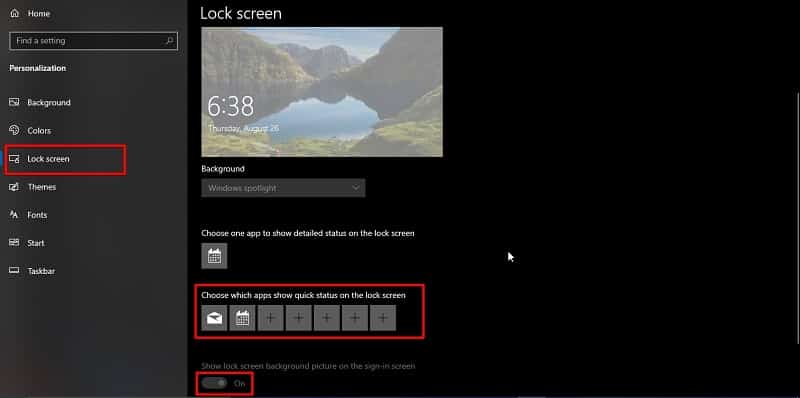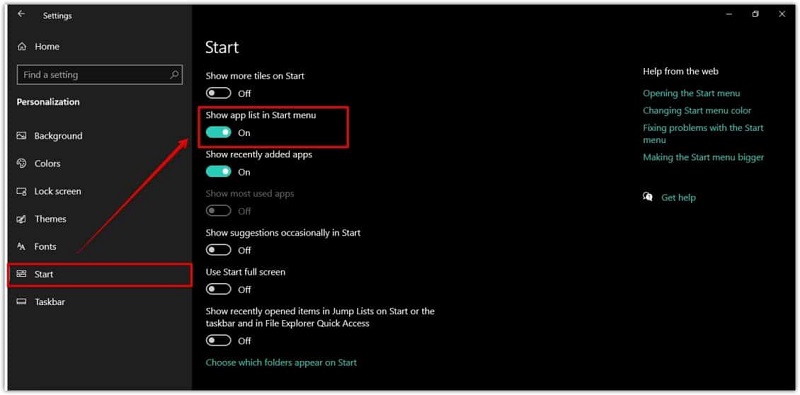5 طرق تساعدك في تخصيص نظام ويندوز 10

تمثل عملية تخصيص مظهر نظام التشغيل ويندوز 10 أمر ضروري. ويقدم النظام العديد من الطرق التي تساعد في تخصيص مظهره بشكل مثالي إما عبر الإعدادات أو الأدوات الخارجية. وفيما يلي إليك 5 طرق تتيح لك تخصيص نظام التشغيل ويندوز بحسب رغبتك.
وضع صورك الخاصة عبر شاشة القفل
يمكنك اختيار إضافة صورك إلى شاشة القفل، بالإضافة إلى اختبار التطبيقات التي تريد الوصول إليها سريعًا. وللقيام بذلك اتبع الخطوات التالية:
- في شاشة الإعدادات الرئيسية اضغط على تبويب التخصيص.
- في النافذة التالية اضغط على خيار قفل الشاشة.
- حدد خيار عرض الشرائح ضمن الخلفية.
- في القسم الأول يمكنك اختيار صورك الخاصة وفي القسم الثاني يمكنك اختيار التطبيقات التي تريد عرضها في شاشة القفل.
- قم بتبديل الزر الذي بجوار خيار إظهار صورة خلفية شاشة القفل على شاشة تسجيل الدخول إلى وضع التشغيل.
اقرأ ايضًا: هل حاسبك قادر على تشغيل نظام ويندوز 11
إخفاء التطبيقات في قائمة ابدأ
عندما تفتح قائمة ابدأ فإنك ترى عادةً قائمة بالتطبيقات المثبتة في جهازك مرتبة ترتيبًا أبجديًا. وبالرغم من أن هذه الطريقة قد تكون خيارًا مناسبًا للوصول إلى التطبيق الذي تريده. ولكن يمكنك أيضًا الحصول على قائمة أصغر حجمًا وأكثر أناقة من خلال إخفاء قائمة التطبيقات في الجهة اليسرى من الشاشة.
وللقيام بذلك اتبع الخطوات التالية:
- ضمن صفحة الإعدادات اضغط على خيار التخصيص.
- في النافذة التي تظهر لك، اضغط على خيار ابدأ في الجهة اليسرى من الشاشة.
- في الجزء الأيمن من الشاشة، قم بتبديل الزر الذي بجوار خيار إظهار قائمة التطبيقات في قائمة ابدأ إلى وضع الإيقاف.
اقرأ ايضًا: إيقاف ظهور الإشعارات في شريط الألعاب في ويندوز 10
تعيين خلفية ديناميكية في ويندوز 10
يتيح لك تطبيق WinDynamicDesktop منح نظام التشغيل ويندوز 10 دعمًا للخلفية الديناميكية المتوفرة في نظام التشغيل macOS.
وكما هو الحال في حاسب ماك فإن التطبيق يتيح لك تغيير الخلفية بشكل تلقائي بحسب الوقت ليلًا أو نهارًا واستخدام أوقات شروق الشمس وغروبها لموقع معين أو توقيتات مخصصة تقوم بتحديدها سابقًا.
اقرأ ايضًا: 5 طرق لنقل الملفات إلى حاسب ويندوز 10 جديد
استخدم إعدادات مختلفة لشاشات مختلفة
يقدم نظام التشغيل ويندوز 10 بعض الخيارات الأساسية لإعداد شاشات متعددة بطرق مختلفة. ولكن تطبيق DisplayFusion يتيح لك تحقيق أقصى استفادة مع أكثر من شاشة واحدة.
ويمكنك تعيين خلفيات منفصلة وشاشات توقف وأشرطة مهام لكل شاشة وجعل الشاشات تتلاشى عند عدم استخدامها بنشاط.
بالإضافة إلى ذلك فإن إدارة النوافذ عبر الشاشات المتعددة أمر سهل، ويمكن حفظ موضع النوافذ المفتوحة المتنوعة من أجل الوصول إليها بسهولة وسرعة.
اقرأ ايضًا: معرفة نوع اللوحة الأم في ويندوز 10 دون فك الجهاز
تخصيص شريط المهام في ويندوز 10
يعتبر شريط المهام في نظام التشغيل ليس ثابتًا كما كنت تعتقد حيث يمكنك تخصيصه كما ترغب سواء عبر نقله إلى الأعلى أو اليسار أو يمين الشاشة أو تغيير حجم التطبيقات أو تثبيتها أو إخفاءها. وهنالك الكثير من الطرق التي تتيح لك ذلك، ويمكنك الاطلاع عليها عبر المقال التالي: 7 طرق لتخصيص شريط المهام في ويندوز 10.
اقرأ ايضًا: إصلاح مشكلة توقف الميكروفون عن العمل في ويندوز 10