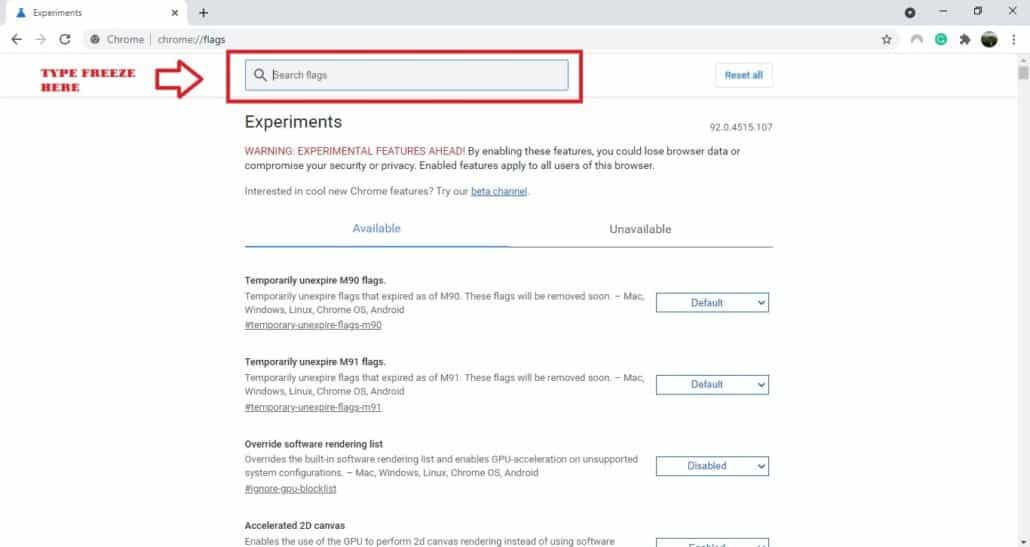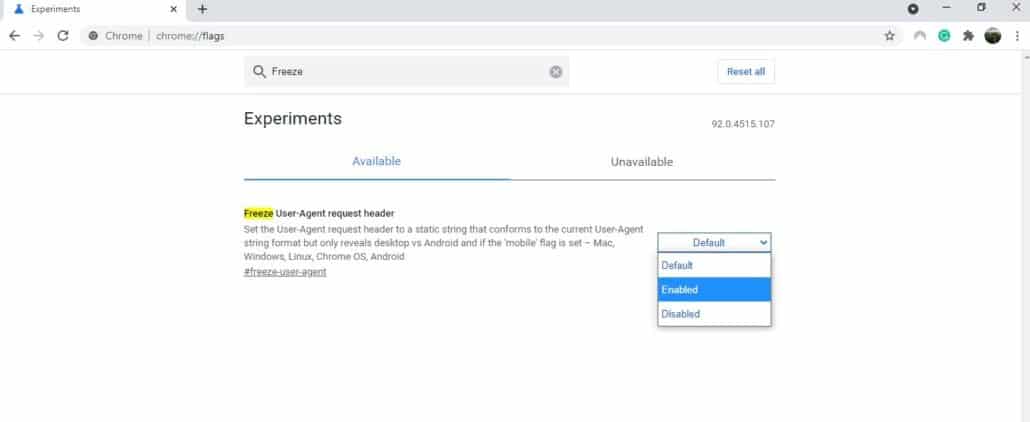أفضل طرق تقليل إستهلاك جوجل كروم للذاكرة
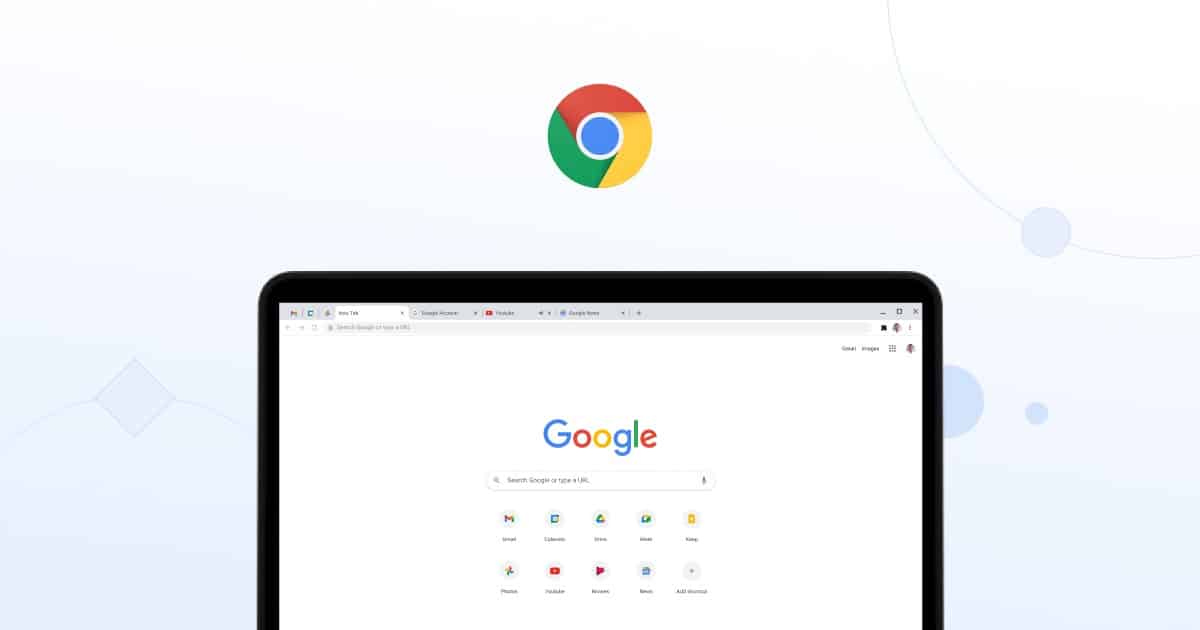
يعرف الجميع أن استهلاك متصفح جوجل كروم للذاكرة كبير للغاية، حيث يمكنه وحده جعل جهازك أبطأ إن لم تكن تمتلك سعة ذاكرة كبيرة.
وتعتبر هذه المعلومة أحد أشهر المعلومات التي يمزح الجميع حولها، ولكن جوجل تعرف هذا وتحاول أن تغير هذا الإنطباع عن متصفحها.
لذلك قامت بتقديم خاصية تجريبية جديدة داخل النظام، وتعمل هذه الخاصية على تقليل إستهلاك جوجل كروم للذاكرة عبر إيقاف الصفحات الغير مستخدمة.
وذلك لأن الصفحات الغير مستخدمة تستهلك الكثير من الذاكرة، حيث يتركها جوجل كروم تعمل في الخلفية بكامل قوتها.
تقليل إستهلاك جوجل كروم للذاكرة عبر خواص المتصفح التجريبية
أضافت جوجل خاصية جديدة للمتصفح تدعى الصفحات النائمة، وهي تعمل على إيقاف تشغيل الصفحات في حالة عدم فتحها.
اقرأ ايضًا: 7 إعدادات في هاتف أندرويد تساعدك في توفير الوقت
لذلك يقل استهلاك المتصفح للذاكرة بشكل كبير، وتستطيع تفعيل هذه الخاصية عبر اتباع الخطوات التالية:
توجه إلى صفحة الخواص التجريبية في جوجل كروم، وذلك عبر كتابة العنوان التالي في شريط البحث.
chrome://flags/
وبعد ذلك إبحث في القائمة الجديدة عن خاصية تدعى Freeze User-Agent request header وقم بتفعيلها.
ومن ثم قم بإعادة تشغيل المتصفح حتى يتم تفعيل الخاصية الجديدة مباشرةً، ولن تحتاج للقيام بأي شيء داخل المتصفح.
وذلك لأن المتصفح يقوم بوضع الصفحات الغير نشطة تلقائيًا في وضع النوم ليقلل استهلاكها.
اقرأ ايضًا: كيفية استخدام تطبيق الدردشة في ويندوز 11
تقليل استهلاك المتصفح للذاكرة عبر الإضافات الخارجية
يمكنك تثبيت بعض الاضافات الخارجية التي تعمل على تقليل استهلاك المتصفح للذاكرة.
اقرأ ايضًا:معرفة نوع اللوحة الأم في ويندوز 10 دون فك الجهاز
وتعمل هذه الإضافات على إغلاق الصفحات الغير مستخدمة مع الحفاظ على سجل لها، وذلك حتى تتمكن من فتحها لاحقًا بسهولة.
ويمكنك استخدام أي إضافة تفضلها، ولكن تعتبر إضافات Tabby وSession Buddy من أفضل الإضافات لإدارة صفحات جوجل كروم الكثيرة.
اقرأ ايضًا:كيفية حذف سجل أوامر التشغيل في ويندوز 10
كما تستطيع استخدام متصفح آخر غير جوجل كروم، حيث توجد مجموعة من المتصفحات التي تعتمد على نواة كروم التي تستخدمها جوجل.
ويعتبر متصفح Edge أحد أفضل المتصفحات التي تعتمد على نواة كروم وتكون بديلة له، حيث تستطيع تثبيت جميع إضافات كروم عليه.
اقرأ ايضًا:طريقة إخفاء خاصية Find My Devices في ويندوز 10