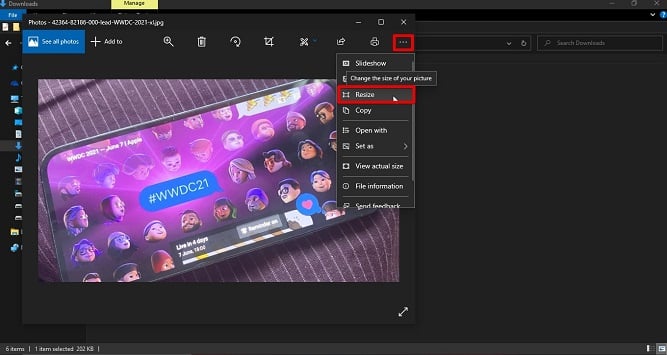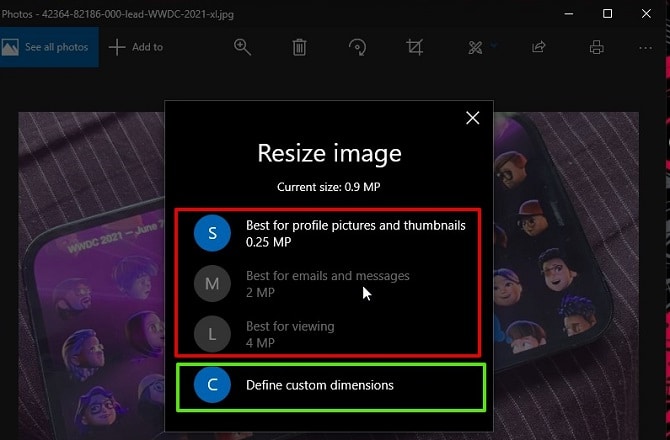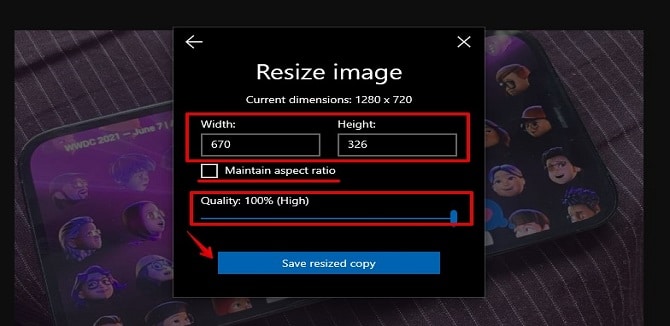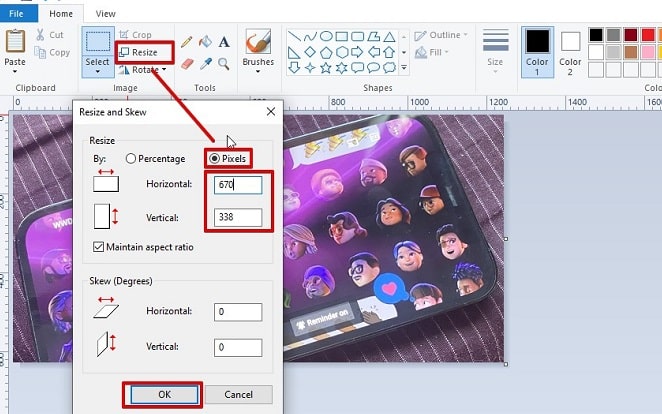كيفية تغيير حجم الصور في ويندوز 10 دون برامج
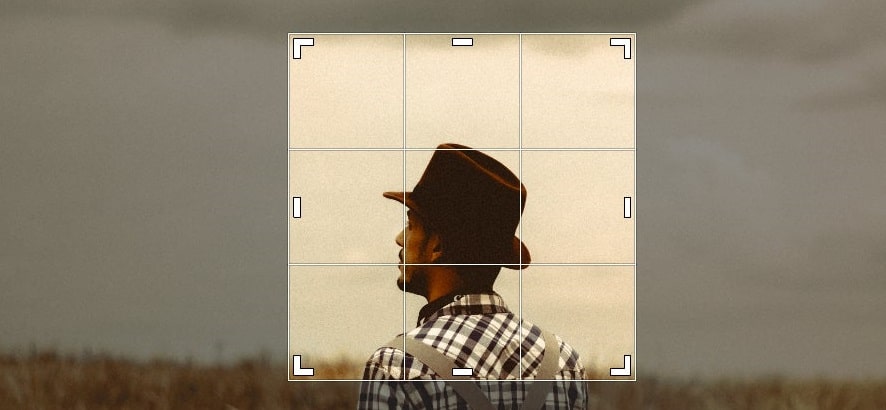
عادةً، قد لا يرغب الكثير من المستخدمين في تغيير حجم الصور لأنها ستفقد جودتها خاصة التي تحتوي على الكثير من التفاصيل.
ولكن إذا كنت تقوم بتحرير الصور التي يتم تنزيلها من الإنترنت فربما تجد نفسك مضطرًا إلى تغيير الحجم لأي سبب من الأسباب.
ويمكنك استخدام اثنين من أكثر التطبيقات شيوعًا، وهما: تطبيق (الرسام) وتطبيق (الصور) المدمجان في ويندوز 10.
ملاحظة: هناك فرقًا بين تغيير حجم الصورة لتكون أصغر، وتغيير حجمها لتكون أكبر، وإذا كنت تستخدم مثل هذه التطبيقات لتكبير الصورة، فقد تجد أن الصورة سوف تفقد الكثير من جودتها.
وإذا كنت بحاجة إلى زيادة حجم الصورة دون فقدان جودتها، فستحتاج إلى استخدام تطبيق احترافي.
مثل: برنامج تحرير الصور أدوبي فوتوشوب الذي يتضمن ميزة تغيير الحجم الذكية.
اقرأ ايضًا: 3 حيل إحترافية تساعد على تسريع ويندوز 10
كيفية تغيير حجم الصورة باستخدام تطبيق الصور:
- انقر نقرًا مزدوجًا على الصورة التي تريد تغيير حجمها لفتحه في تطبيق الصور.
- بعد فتح الصورة في التطبيق، اضغط على النقاط الثلاثة في أعلى الجهة اليمني من النافذة.
- من القائمة التي تظهر لك، اضغط على خيار (تغيير الحجم) Resize.
- ستظهر لك نافذة منبثقة تقدم لك ثلاثة أحجام محددة سابقًا للصورة، اختر واحدًا منها إذا كان مناسبًا لك.
- أو انقر على خيار (تحديد أبعاد مخصصة) Define custom dimension في الأسفل لتحديد حجم الصورة بحسب رغبتك.
- إذا اخترت خيار (تحديد أبعاد مخصصة) فستظهر نافذة منبثقة تتيح لك تحديد الحجم الذي تريده للصورة بالضبط.
- كما يمكنك أيضًا اختيار مدى جودة الصورة التي تم تغيير حجمها بحيث تبدو الصور ذات الجودة العالية أفضل، من خلال تحريك المؤشر بالماوس.
- بعد الانتهاء، اضغط على خيار (حفظ نسخة تم تغيير حجمها) Save resized copy لحفظها في حاسوبك.
ملاحظة: يمكنك إلغاء تحديد خيار (الحفاظ على نسبة العرض إلى الارتفاع) Maintain aspect ratio لإدخال حجم العرض والارتفاع يدويًا.
في حالة عدم إلغاء تحديد المربع فأنت بحاجة فقط إلى إدخال قيمة الارتفاع أو العرض، وسيتغير البعد الآخر تلقائيًا لمطابقته.
اقرأ أيضًا: قوائم تويتر…كيفية إزالة حسابك من القوائم الخاصة بالآخرين
كيفية استخدام تطبيق الرسام:
- افتح تطبيق (الرسام) والذي يمكنك أن تجده عادةً في قائمة (ابدأ) Start.
- في النافذة الرئيسية للتطبيق اضغط على خيار (ملف) File في أعلى الجهة اليسرى.
- داخل القائمة التي تظهر لك انتقي على خيار (فتح) Open ثم اختيار الصورة التي حفظتها سابقًا في حاسوبك.
- في شريط القوائم بالأعلى، اضغط على خيار (تغيير الحجم) Resize.
- ضمن مربع الحوار الذي يظهر لك، أدخل أبعاد الصورة، أو حدد خيار (وحدات البيكسل) Pixels ثم قم بإدخال الأبعاد الدقيقة التي تريدها.
- إذا لم تقم بإلغاء تحديد مربع (الحفاظ على نسبة العرض إلى الارتفاع) فستحتاج فقط إلى إدخال البعد الأفقي أو الرأسي، وسيتم تعيين البعد الآخر تلقائيًا.
- بعد الانتهاء، اضغط على خيار (موافق) OK لتطبيق التغييرات.
- اضغط على خيار (ملف) File في أعلى الجهة اليسرى، ثم اختر (حفظ باسم) Save As في القائمة المنبثقة لحفظ الصورة الجديدة.
اقرًا أيضًا: سجل نشاطك في جوجل و المصادقة الثنائية .. نصيحة للحماية