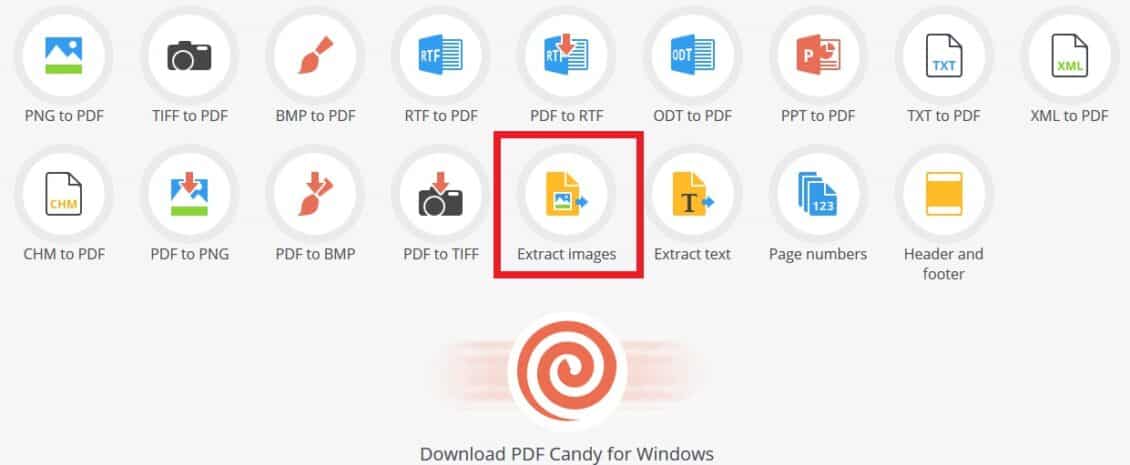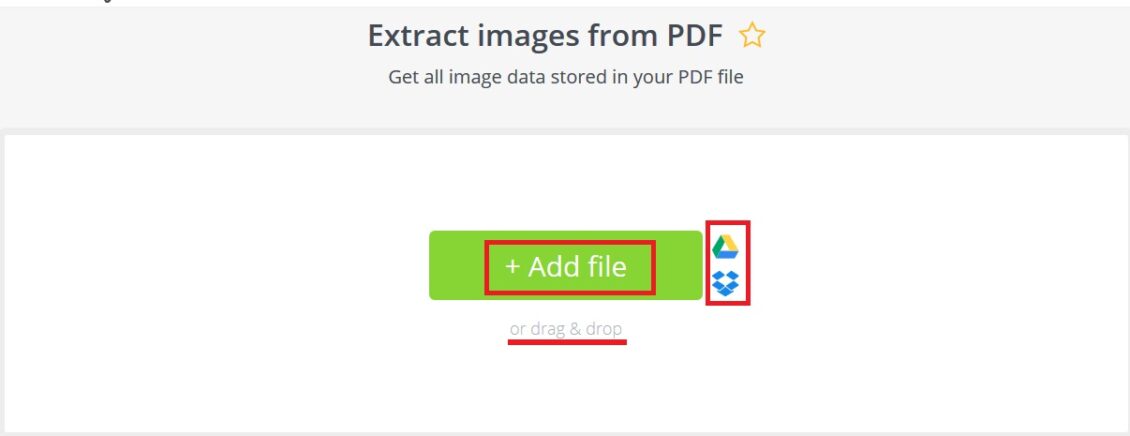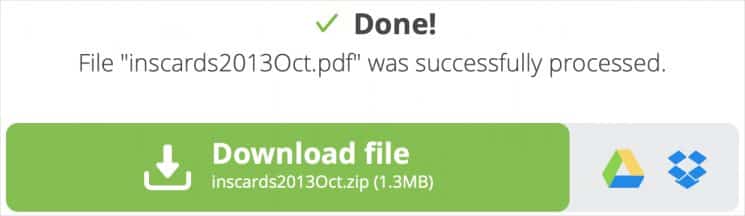3 طرق تتيح لك استخراج الصور من ملفات PDF بسهولة

إذا تلقيت مستند بتنسيق (PDF) وأردت الاحتفاظ بإحدى الصور المتضمنة فيه، فربما ستجد ذلك صعبًا بعض الشيء، وذلك لأن مستندات PDF تهدف إلى أن تكون أكثر أمانا عن غيرها من التنسيقات الأخرى، مثل: Word، حيث يجب عليك استخدام برنامج أو تطبيق أو أداة عبر الإنترنت لفعل ذلك.
فيما يلي سنتعرف على 3 طرق تتيح لك استخراج الصور من ملفات PDF بسهولة:
1- استخدام تطبيق Adobe Acrobat Reader:
يتيح لك تطبيق (Acrobat Reader) المجاني من شركة أدوبي قراءة ملفات PDF بسهولة، بالإضافة إلى ذلك يقدم لك العديد من الميزات من ضمنها إمكانية نسخ الصور من الملفات والاحتفاظ بها في جهازك، للقيام بذلك، اتبع الخطوات التالية:
- افتح المستند الذي يحتوي الصورة باستخدام التطبيق في حاسوبك.
- اضغط بزر الماوس الأيمن على الصورة التي تريد نسخها.
- من القائمة التي تظهر لك، حدد خيار (نسخ الصورة) Copy Image.
- قم بفتح أي تطبيق في حاسوبك، مثل: Word أو Paint ثم الصق الصورة من خلال الضغط على زري (Ctrl+V) في لوحة المفاتيح.
إقرأ أيضاُ: أفضل تطبيقات استخراج النص من الصور على أندرويد
2- استخدام أداة PDF Candy:
إذا كنت تريد استخراج صور متعدد من ملف PDF، فإن استخدام إحدى الأدوات عبر الإنترنت هو الخيار المناسب لذلك، وهناك العديد من الأدوات عبر الإنترنت المناسبة لذلك، ولكن أشهرها أداة PDF Candy وهي سهلة الاستخدام وتقدم لك جميع الصور المستخرجة في ملف مضغوط (ZIP) ولاستخدامها، اتبع الخطوات التالية:
- افتح متصفح الإنترنت في حاسوب، ثم انتقل إلى موقع PDF Candy.
- في الصفحة الرئيسية للأداة، اضغط على خيار (استخراج الصور) Extract Images في أسفل الصفحة.
- في الشاشة التي تظهر لك، يمكنك إما الضغط على خيار (إضافة ملف) Add File لإضافة ملف PDF من الحاسوب، أو تحميله من حسابك في Google Drive أو Dropbox، أو سحب الملف وإفلاته في المساحة الفارغة.
إقرأ أيضاُ: تعديل ملف pdf باستخدام مايكروسوفت وورد
- ستبدأ عملية استخراج الصور من ملف PDF تلقائيًا.
- بعد الانتهاء سيظهر لك عبارة (تم) Done مع خيار لتنزيل الملف في حاسوبك، أو إرساله مباشرة إلى حسابك في Google Drive أو Dropbox.
3- أخذ لقطة للشاشة:
مع أن جودة الصور ربما لا تكون مثالية، إلا أن خيار أخذ لقطة للشاشة للصورة الموجودة في ملف PDF المفتوح في شاشتك هو خيار سريع وسهل للغاية، حيث يمكنك استخدام أداة (Preview) في حاسوب ماك، أو إحدى التطبيقات المتوفرة لنظام التشغيل ويندوز 10 ومن ضمنه تطبيق (Snipping) الذي يأتي مدمجًا سابقًا في ويندوز 10.
إقرأ أيضاُ: جوجل كروم لنظام أندرويد يضيف أداة لقطة الشاشة