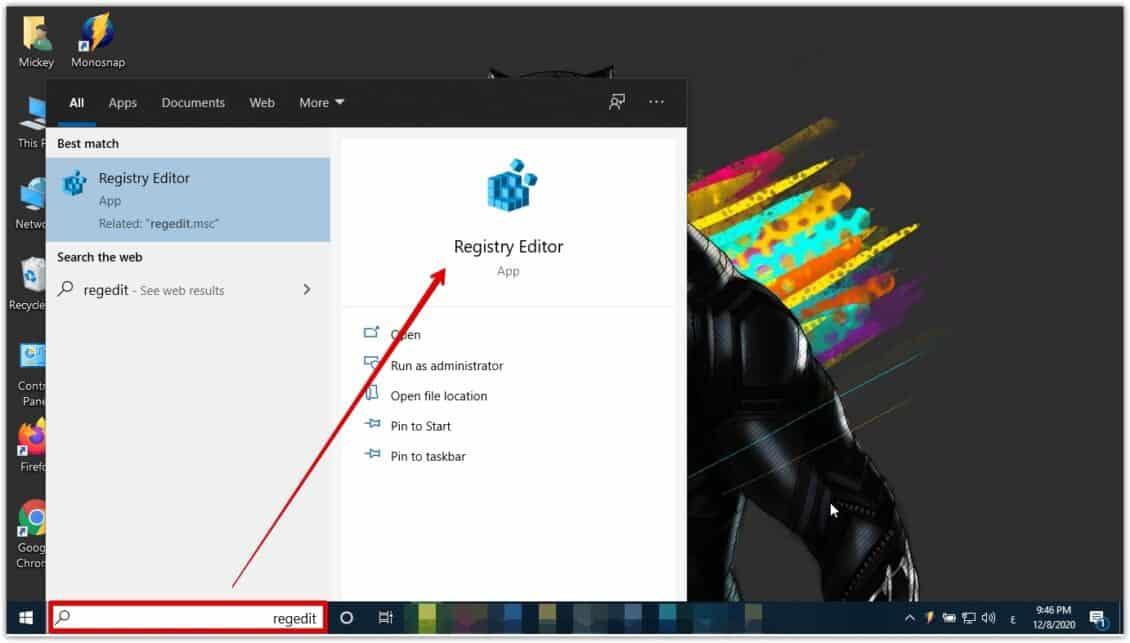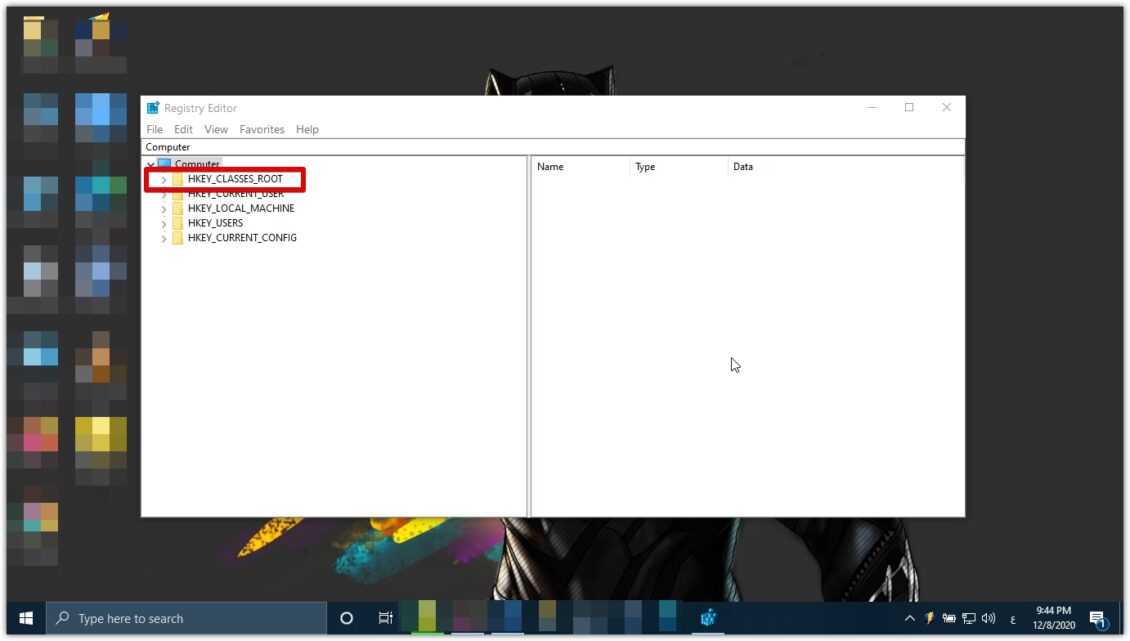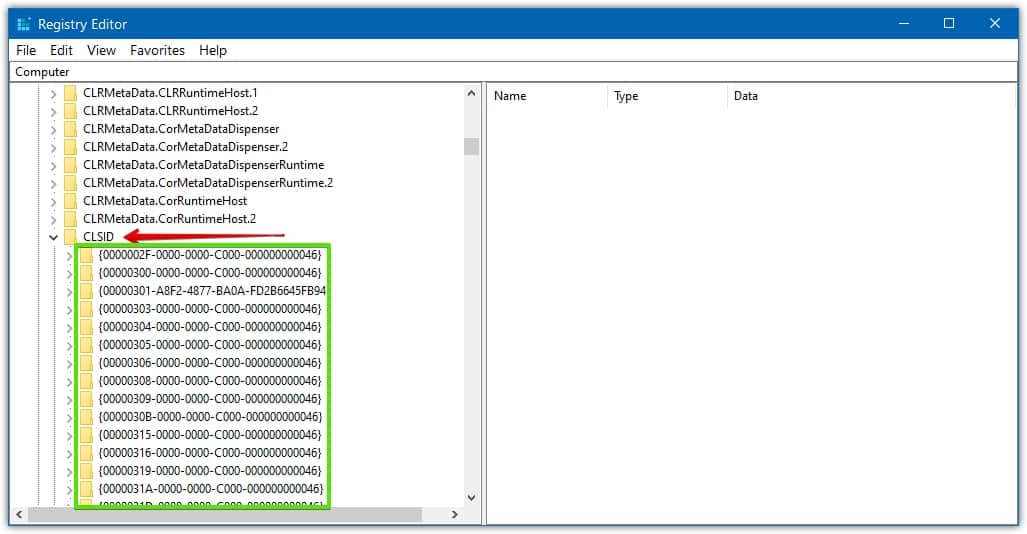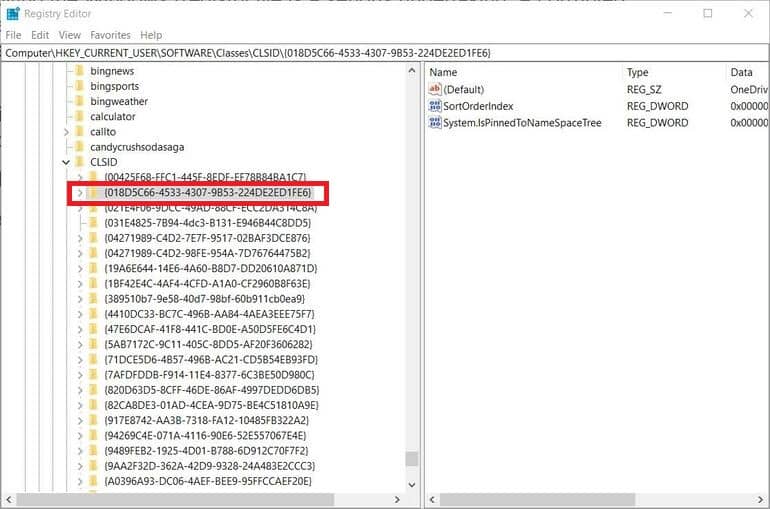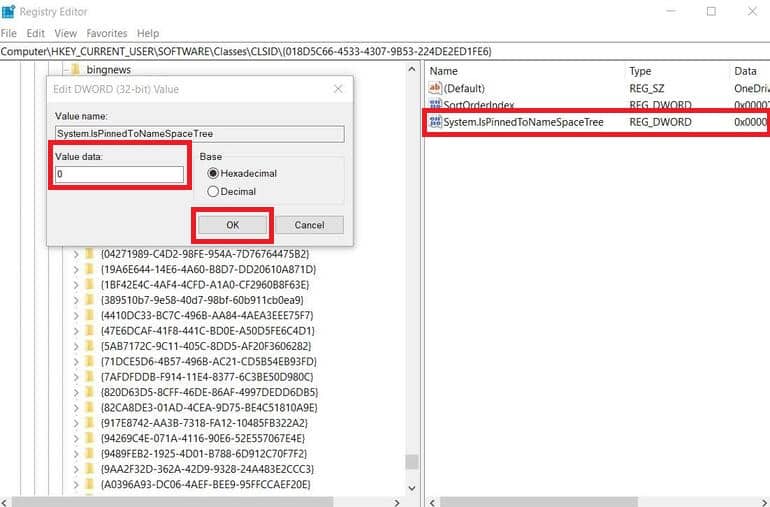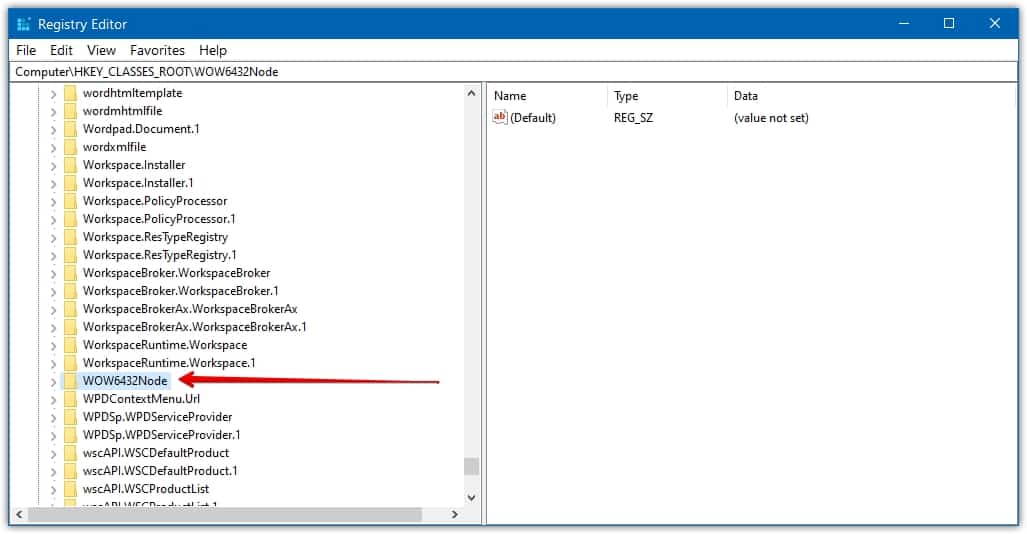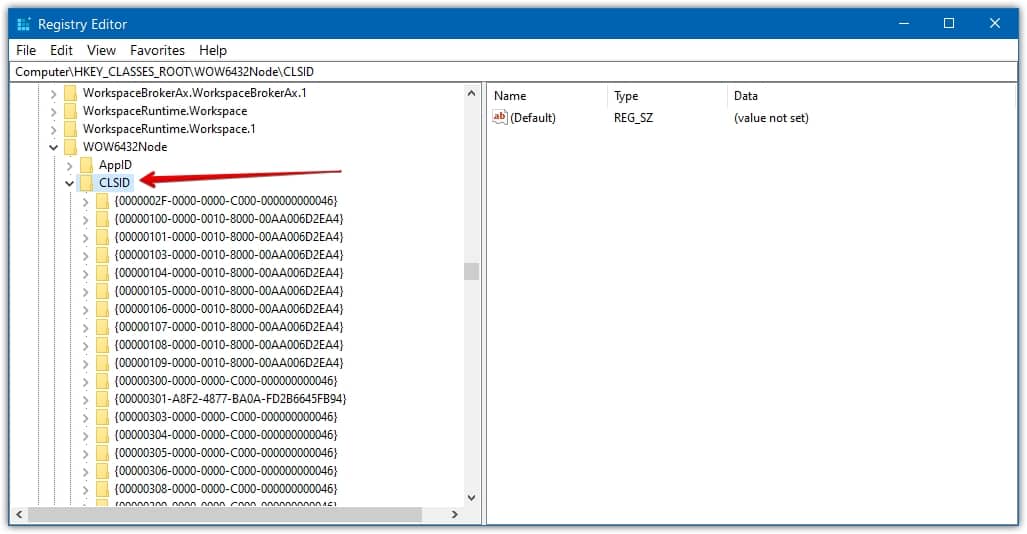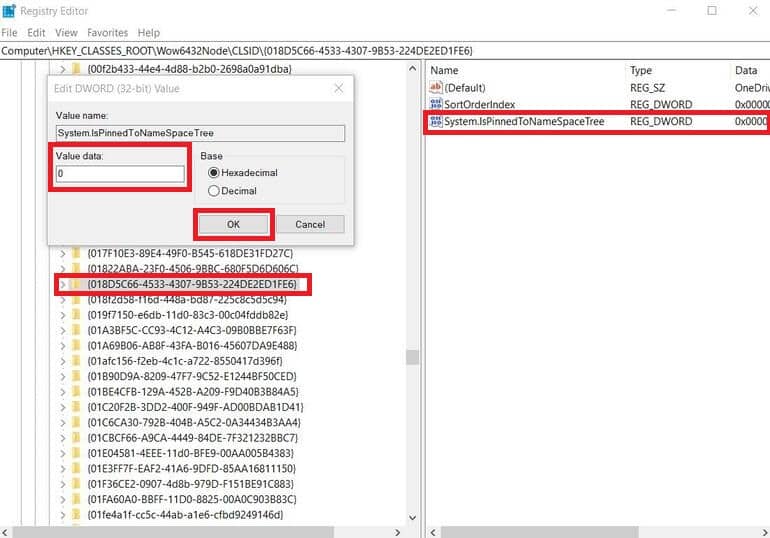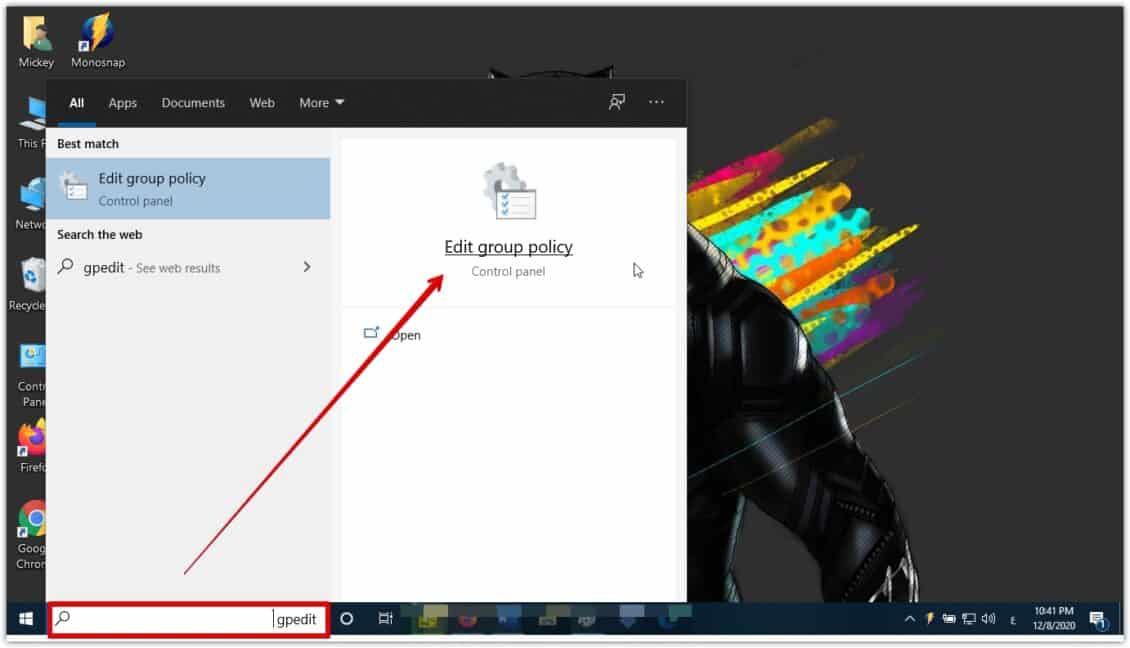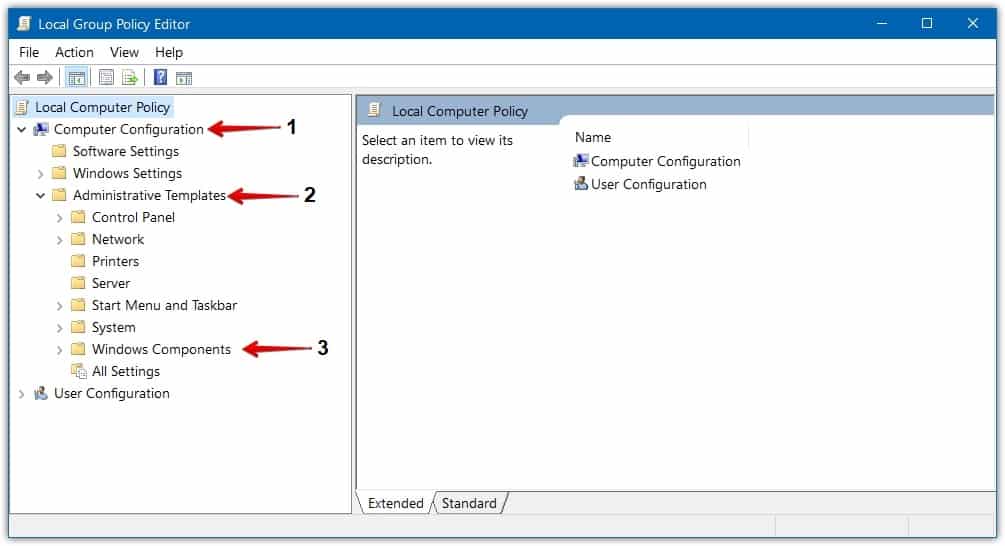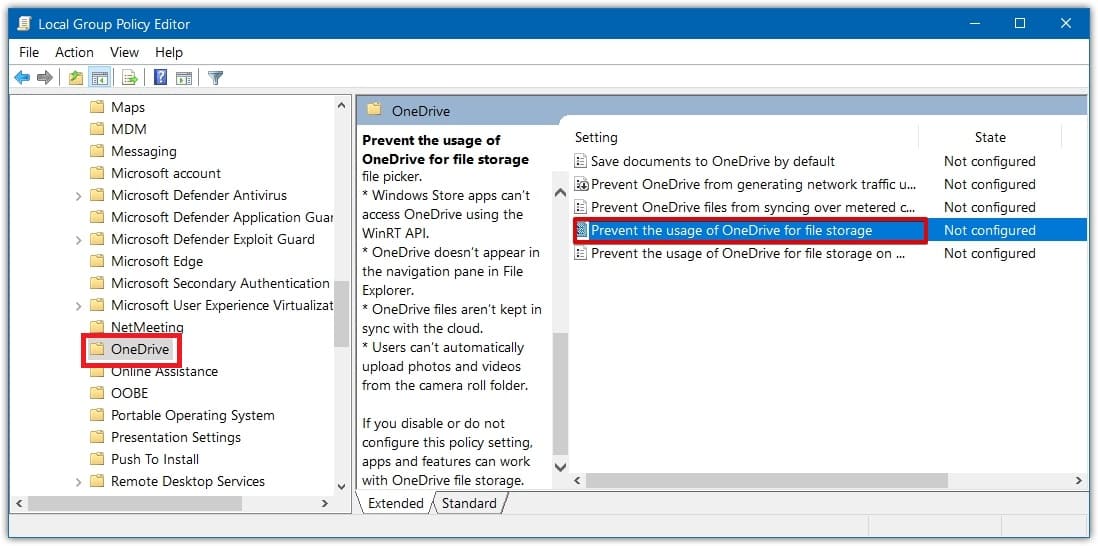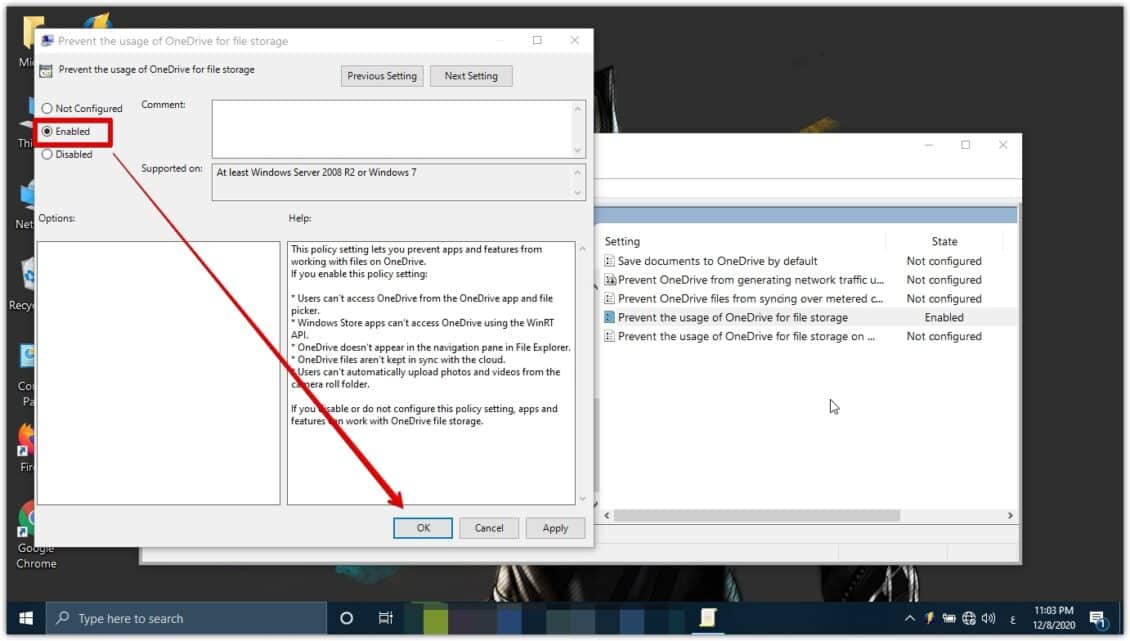كيفية إخفاء تطبيق OneDrive من مستكشف الملفات في ويندوز 10
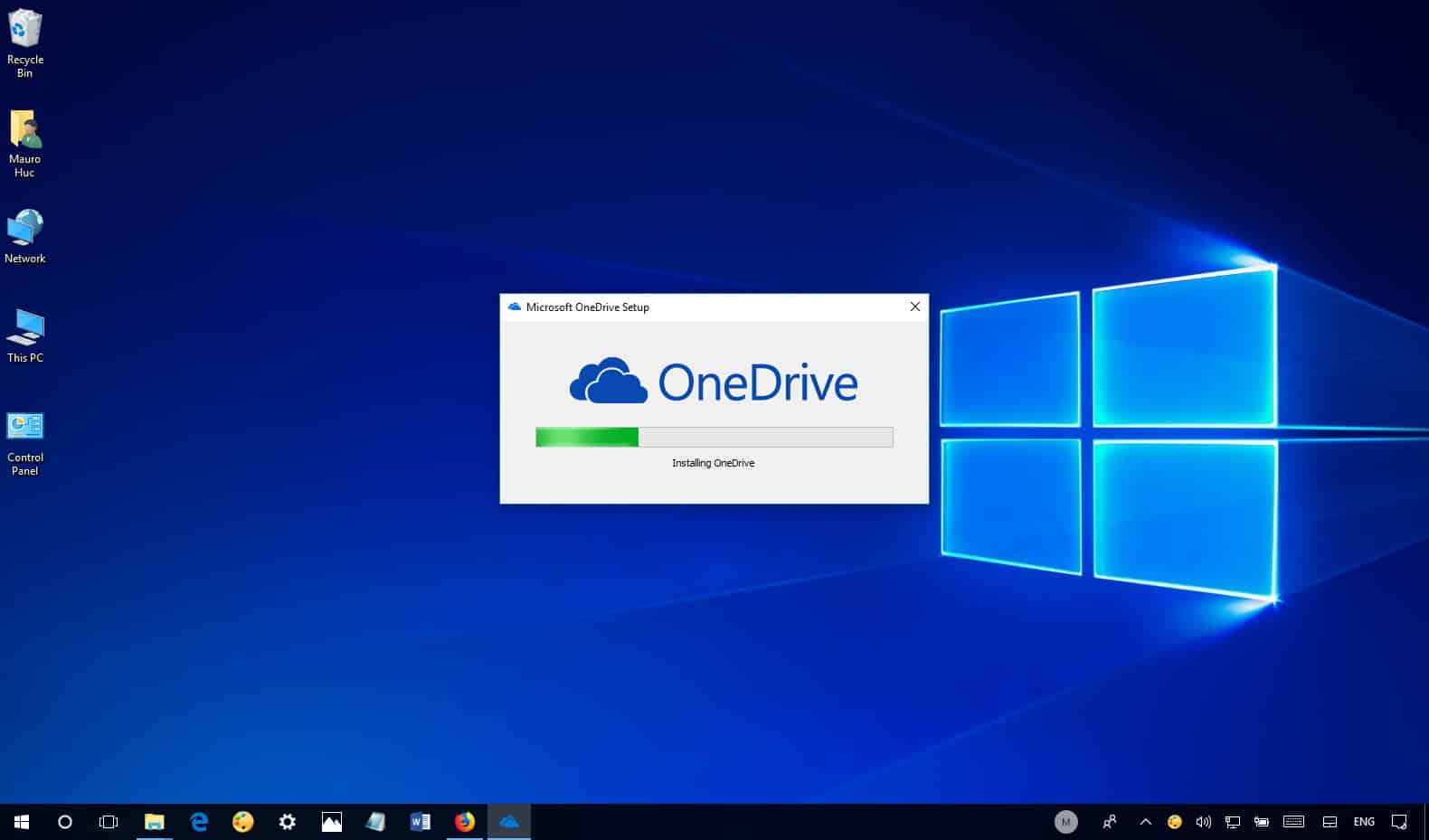
يأتي تطبيق (ون درايف) OneDrive من مايكروسوفت مدمجًا في نظام التشغيل (ويندوز 10)، حيث يمنح التطبيق المستخدمين خيارًا مناسبًا لتخزين المستندات والصور ومقاطع الفيديو وملفات المحتوى الأخرى التي قد يرغبون في الوصول إليها في أي وقت ومن أي جهاز.
ومع ذلك، قد يكون لدى بعض المستخدمين رغبة في إخفاء التطبيق من نافذة (مستكشف الملفات) File Explorer في حواسيبهم حتى لا يصل إليه أي شخص دون إذنهم، ولكن كجزء لا يتجزأ من نظام التشغيل، لا يمكن حذف تطبيق OneDrive أو إخفاؤه من مستكشف الملفات من خلال الإعدادات، حيث يتطلب الأمر تشغيل وظيفة تحرير (ملف تسجيل ويندوز) Windows Registry File.
إليك كيفية إزالة تطبيق OneDrive من نافذة مستكشف الملفات في نظام ويندوز 10:
ملاحظة: لن تقوم هذه الطريقة بإلغاء تثبيت تطبيق ون درايف أو تعطيله، ولكن فقط تقوم بإخفائه من قائمة محركات الأقراص التي تظهر في نافذة مستكشف الملفات في ويندوز 10.
للقيام بذلك، اتبع الخطوات التالية:
- في شريط البحث في أسفل الجهة اليسرى من الشاشة اكتب (regedit) ثم اضغط على خيار (محرر التسجيل) Registry Editor في النافذة التي تظهر لك.
- في الجهة اليسرى من نافذة محرر التسجيل المنبثقة التي تظهر لك، اضغط على قائمة (HKEY_CLASSES_ROOT).
- ابحث عن مجلد (CLSID) ثم اضغط عليه.
- ابحث عن الرقم (018D5C66-4533-4307-9B53-224DE2ED1FE6) ثم اضغط عليه.
ملاحظة: توجد العشرات من الإدخالات في مجلد (CLSID) لذا تحقق من الرقم السابق مرتين للتأكد من أنك في المكان الصحيح.
- في النافذة اليمنى من الشاشة، انقر نقرًا مزدوجًا فوق الخيار الذي يحمل الاسم: System.IsPinnedToNameSpaceTree.
- ستظهر لك نافذة منبثقة أخرى، قم بتغيير الرقم تحت خيار (بيانات القيمة) Value data إلى 0 (صفر) لتعطيل الإعداد.
- اضغط على خيار (موافق) OK للمتابعة.
إذا كنت تستخدم الإصدار 64 بت من إصدار نظام التشغيل ويندوز 10، فسيتعين عليك أيضًا تعديل مفتاح ثانٍ، وللقيام بذلك اتبع الخطوات التالية:
- في الجهة اليسرى من نافذة محرر التسجيل المنبثقة التي تظهر لك، قم بتوسيع قائمة (HKEY_CLASSES_ROOT).
- في النافذة اليسرى من (regedit) ابحث عن مجلد (Wow6432Node) ثم اضغط عليه.
- ابحث عن مجلد (CLSID) ثم قم بتوسعته.
- ابحث عن الرقم (018D5C66-4533-4307-9B53-224DE2ED1FE6) ثم اضغط عليه.
- في النافذة اليمنى من الشاشة، انقر نقرًا مزدوجًا فوق الخيار الذي يحمل الاسم: System.IsPinnedToNameSpaceTree.
- ستظهر لك نافذة منبثقة أخرى، قم بتغيير الرقم تحت خيار (بيانات القيمة) Value data إلى 0 (صفر) لتعطيل الإعداد.
- اضغط على خيار (موافق) OK للمتابعة.
- بعد إغلاق تطبيق (محرر التسجيل) يجب أن يختفي تطبيق ون درايف من مستكشف الملفات في ويندوز 10، وإذا لم يختف على الفور فأعد تشغيل الحاسوب.
إزالة تطبيق ون درايف لمستخدمي إصدار Pro و Enterprise:
بالنسبة لمستخدمي إصدار نظام التشغيل (Windows 10 Pro) و (Enterprise)، فإن الطريقة المفضلة لإخفاء تطبيق (ون درايف) من مستكشف الملفات هي من خلال استخدام وظيفة (Group Policy).
للقيام بذلك، اتبع الخطوات التالية:
- في شريط البحث في أسفل الجهة اليسرى من الشاشة اكتب (gpedit) ثم اضغط على خيار (Edit Group Policy) في النافذة التي تظهر لك.
- في الجهة اليمنى من النافذة التي تظهر لك، اضغط على قائمة (Computer Configuration)، ثم اضغط على قائمة (Administrative Templates).
- في القائمة التي تظهر لك، ابحث عن قائمة (Windows Components) ثم اضغط عليها.
- في القائمة التي تظهر لك، اضغط على تطبيق (ون درايف) OneDrive.
- في الجهة اليمنى من الشاشة، انقر نقرًا مزدوجًا على خيار (Prevent the usage of OneDrive for file storage).
- في النافذة الجديدة التي تظهر لك، قم بتحديد خيار (تفعيل) Enable، ثم اضغط على (موافق) OK.
- بعد تطبيق الخطوات السابقة، سيؤدي هذا إلى تعطيل تطبيق ون درايف وإزالته من نافذة مستكشف الملفات في ويندوز 10، وإذا لم يختفِ مباشرة فقم بإعادة تشغيل الحاسوب.