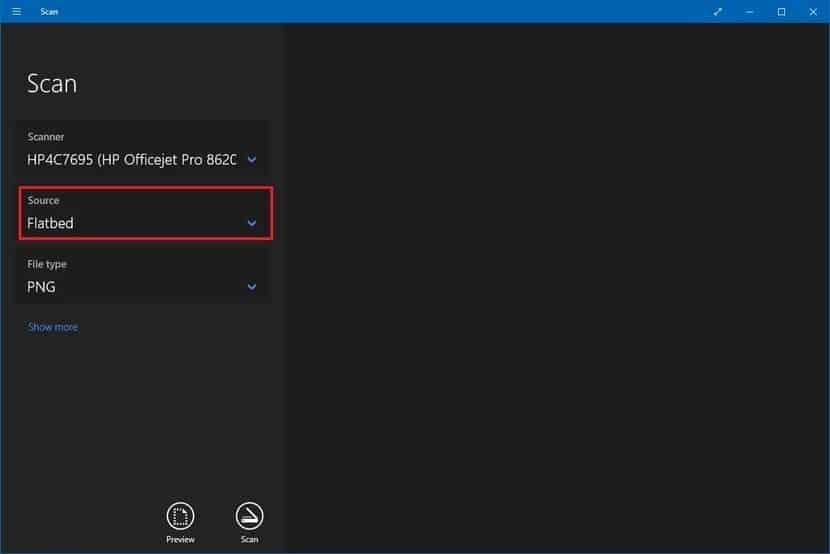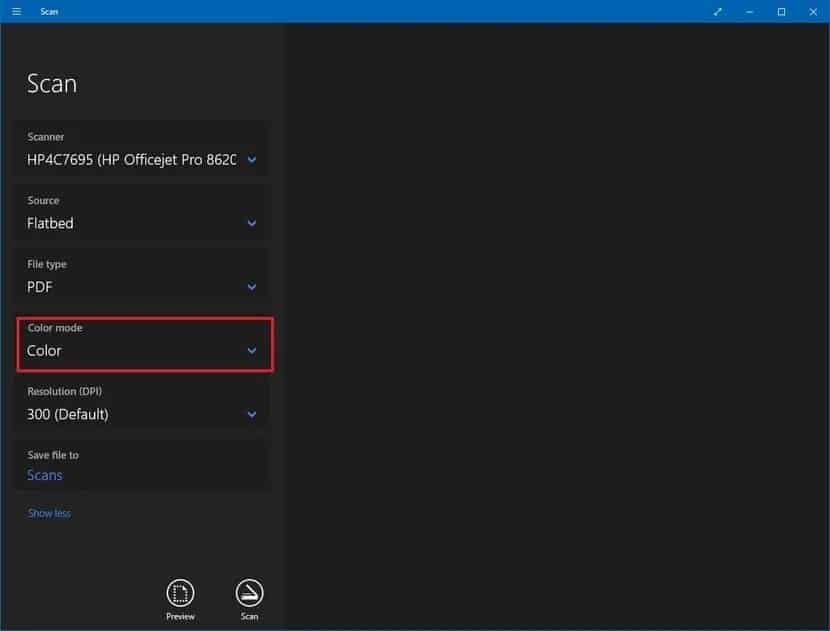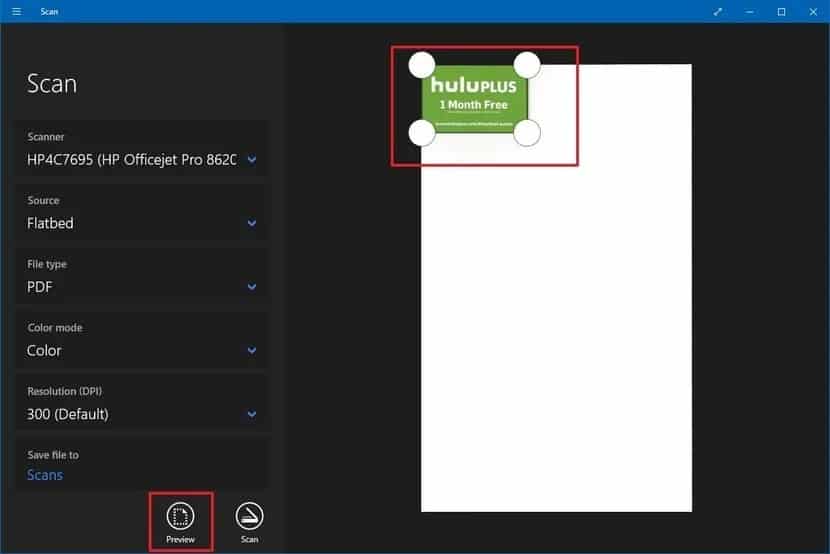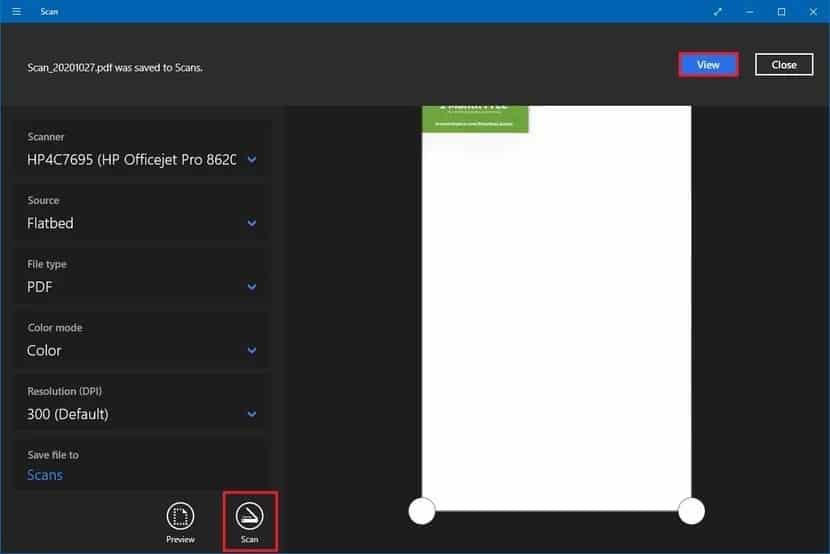كيفية مسح المستندات والصور ضوئيًا في ويندوز 10
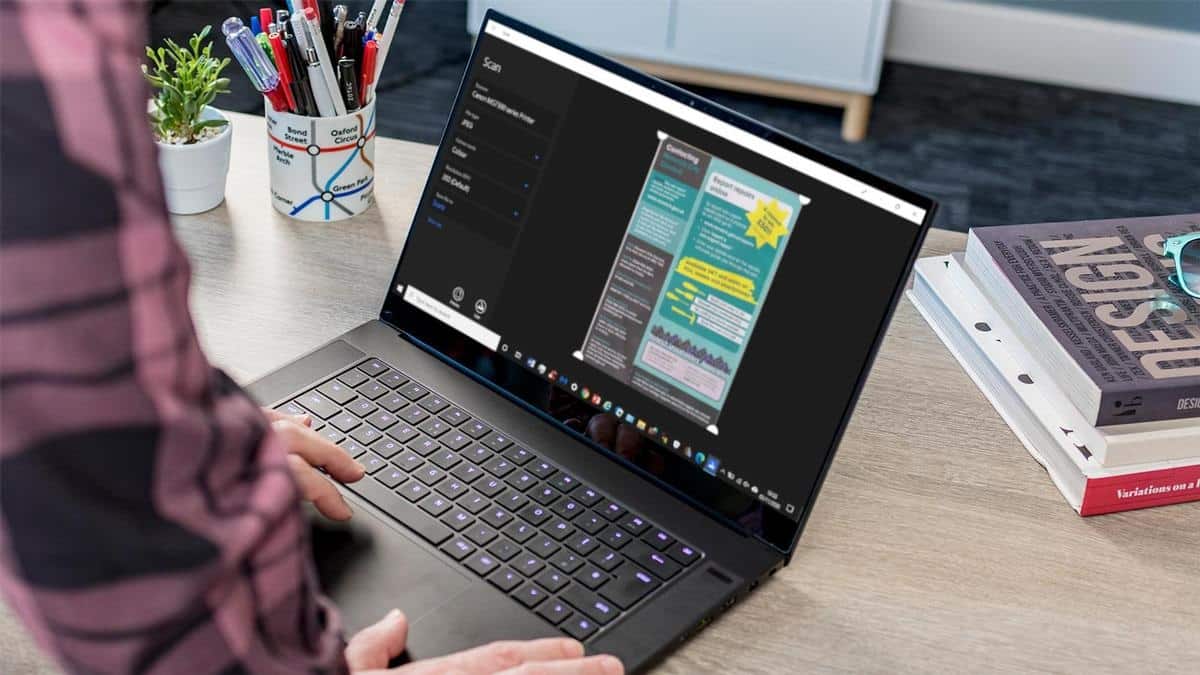
على الرغم من أننا نعيش الآن في عالم رقمي، إلا أنه من وقت لآخر، قد نظل بحاجة إلى مسح المستندات المهمة ضوئيًا، مثل: الرسائل المكتوبة بخط اليد والعقود والنماذج وغير ذلك، وإذا كان لديك طابعة متعددة الوظائف أو ماسح ضوئي مستقل، فيمكنك على الأرجح الانتقال إلى الجهاز ومسح المستند ضوئيًا أو الصورة مباشرة على محرك أقراص USB.
ومع ذلك، إذا كنت تستخدم حاسوبًا يعمل بنظام التشغيل ويندوز 10 فيمكنك استخدام تطبيق Windows Scan لمسح المستندات والصور ضوئيًا وحفظها في المكان الذي تريده مباشرة في حاسوبك، دون الحاجة إلى استخدام برنامج الشركة المصنعة للماسح الضوئي.
فيما يلي سنتعرف على كيفية مسح المستندات والصور ضوئيًا في ويندوز 10 بسهولة:
قبل البدء يجب عليك تنزيل تطبيق Windows Scan وتثبيته في حاسوبك، ويمكنك الحصول على التطبيق مجانًا من متجر مايكروسوفت عبر هذا الرابط، ثم اتبع الخطوات التالية:
- تأكد من تشغيل جهاز الماسح الضوئي وتوصيله بالحاسوب عبر كابل USB أو عبر شبكة الواي فاي.
- في مربع البحث الموجود بجوار شعار ويندوز 10، اكتب: Windows Scan ثم اضغط على النافذة التي تظهر لك.
- اضغط على القائمة المنسدلة بجوار خيار (الماسح الضوئي) Scanner لتحديد اسم جهاز المسح الضوئي الخاص بك.
- من القائمة المنسدلة بجوار خيار (المصدر) Source حدد نوع مسح المستند الذي ترغب فيه، حيث ستجد ثلاث خيارات؛ الأول: (Flatbed)، والثاني: (Feeder)، والثالث: (Auto-configured).
- قم بتحديد خيار (Flatbed)، ثم اضغط على خيار (نوع الملف) File Type لتحديد تنسيق الملف من القائمة التي تظهر لك، التي تتضمن: PDF، و XPS، و OpenXPS، و Bitmap، و TIFF، و PNG، و JPEG.
- اضغط على رابط (إظهار المزيد) Show More بالأسفل، ثم اضغط على خيار (وضع اللون) Color Mode لتحديد لون المستند، ويتضمن ذلك: (ملون) Color الذي يتيح لك مسح المستند ضوئيًا بحالته الأصلية، أو (تدرج الرمادي) Grayscale، أو (الأسود والأبيض) Black and white.
- يمكنك استخدم خيار (Resolution DPI) لتحديد دقة المستند، وتذكر كلما زادت دقة DPI زادت دقة الصورة، حيث تعتبر 300 نقطة هي المناسبة لمعظم المستندات.
- اضغط على خيار (مسح الملف إلى) Scans file to، ثم حدد مكان حفظ المستند في حاسوبك.
- بمجرد تحديد موقع الحفظ، ستظهر لك نافذة التطبيق مرة أخرى، اضغط على خيار (معاينة) Preview لمعاينة المستند أو اقتصاصه بحسب رغبتك قبل المسح.
- اضغط على خيار (مسح) Scan، ثم اضغط على خيار (عرض) View في أعلى الجهة اليمنى من النافذة.
- بمجرد إكمال الخطوات السابقة، سيقوم الماسح الضوئي بمسح المستند ضوئيًا، وسيحفظ التطبيق نسخة رقمية من المستند في مجلد عمليات المسح في الحاسوب بشكل تلقائي ما لم تحدد موقعًا مختلفًا.