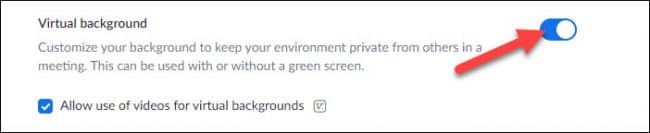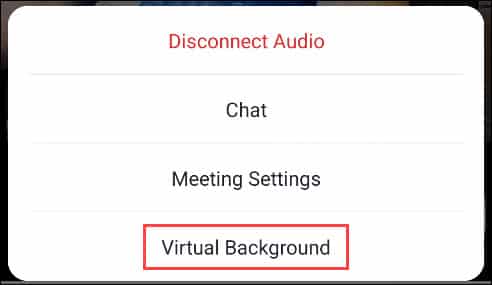كيفية استخدام الخلفيات الافتراضية في تطبيق Zoom في أندرويد

إذا كنت واحدًا من ملايين الأشخاص الذين استخدموا تطبيق Zoom لعقد مؤتمرات الفيديو عبر هاتف أو جهاز يعمل بنظام التشغيل أندرويد فأنت تعلم أن (الخلفيات الافتراضية) Virtual Background تتيح لك تغيير خلفية المشهد الذي يظهر خلفك أثناء مكالمات الفيديو لمراعاة الاحترافية.
إليك كيفية استخدام الخلفيات الافتراضية في تطبيق Zoom لمستخدمي أندرويد:
ملاحظة: لا يدعم تطبيق Zoom الخلفيات الافتراضية لجميع أجهزة أندرويد، كما أنه يجب عليك قبل استخدام هذه الميزة تحديث التطبيق إلى آخر إصدار من خلال التوجه إلى متجر جوجل بلاي عبر هذا الرابط ، ثم اتبع الخطوات التالية:
- يجب عليك أولًا تسجيل الدخول إلى حسابك في Zoom عبر متصفح الويب لتمكين الميزة.
- بمجرد تسجيل الدخول، انتقل إلى قسم (الإعدادات) في ملفك الشخصي.
- اضغط على خيار (متقدم) Advanced، ثم اختر (في الاجتماع) In Meeting.
- في النافذة التي تظهر لك، تأكد من تبديل الزر الذي بجوار خيار (الخلفية الافتراضية) Virtual Background إلى وضع التشغيل.
- بعد ذلك، افتح تطبيق Zoom في هاتفك أو الجهاز اللوحي، ثم انضم إلى اجتماع أو أنشئ اجتماعًا جديدًا.
- اضغط على الشاشة لإظهار عناصر التحكم، وحدد خيار (المزيد) More.
- من القائمة المنبثقة التي تظهر لك، حدد خيار (الخلفية الافتراضية) Virtual Background، وتذكر إذا كان هاتفك لا يدعم الخلفيات الافتراضية، فلن ترى هذا الخيار.
- يمكنك استخدام الخلفيات الافتراضية المحملة سابقًا، من خلال النقر على أي منها لجعلها الخلفية الافتراضية الخاصة بك.
- لاستخدام خلفية افتراضية مخصصة، قم بالتمرير إلى يمين الشاشة ثم اضغط على علامة (+).
- سيقوم التطبيق بفتح مكتبة الصور في هاتفك، حيث يمكنك هنا تحديد أي صورة لجعلها الخلفية الافتراضية لك، وتذكر لا يدعم التطبيق في هاتف أندرويد خلفيات الفيديو.
- بمجرد تحديد الصورة، ستظهر كخلفية لك، اضغط على خيار (إغلاق) Close في أسفل الجهة اليمنى من الشاشة لإغلاق نافذة مكتبة الصور والعودة إلى التطبيق مرة أخرى.
- هذا كل شيء، الآن يمكنك استخدام الخلفيات الافتراضية المحملة سابقا، أو اختيار واحدة مخصصة لجعل الاجتماعات المرئية أكثر احترافية.
الجدير بالذكر أن التطبيق قد بدأ بدعم ميزة المصادقة الثنائية في أجهزة سطح المكتب والهواتف، مما يمنح المستخدمين خيارًا لإضافة طبقة إضافية من الأمان إلى حساباتهم، إلى جانب كلمة المرور، حيث يمكن للمستخدمين تفعيل ميزة المصادقة الثنائية من خلال لوحة التحكم Zoom Dashboard.
وبالإضافة إلى دعم المصادقة الثنائية تقدم Zoom أيضًا للمستخدمين المزيد من الطرق لتلقي رموز تسجيل الدخول لمرة واحدة. ففي السابق، لم يكن لدى المستخدم سوى خيار استخدام تطبيق للمصادقة، مثل: Google Authenticator لإنشاء الرمز الخاص به، ولكن الآن، يمكنه اختيار استلامها عبر الرسائل القصيرة.
كما وعدت Zoom بتشديد الميزات الأمنية التي تحمي المستخدمين، وقال مسؤول في الشركة نهاية شهر أيار/ مايو الماضي: إنها تخطط لتعزيز تشفير مكالمات الفيديو التي يستضيفها العملاء والمؤسسات، مثل المدارس، لكن ليس لأصحاب الحسابات المجانية.