كيف يمكنك استخدام تطبيق مايكروسوفت Teams في هاتفك؟
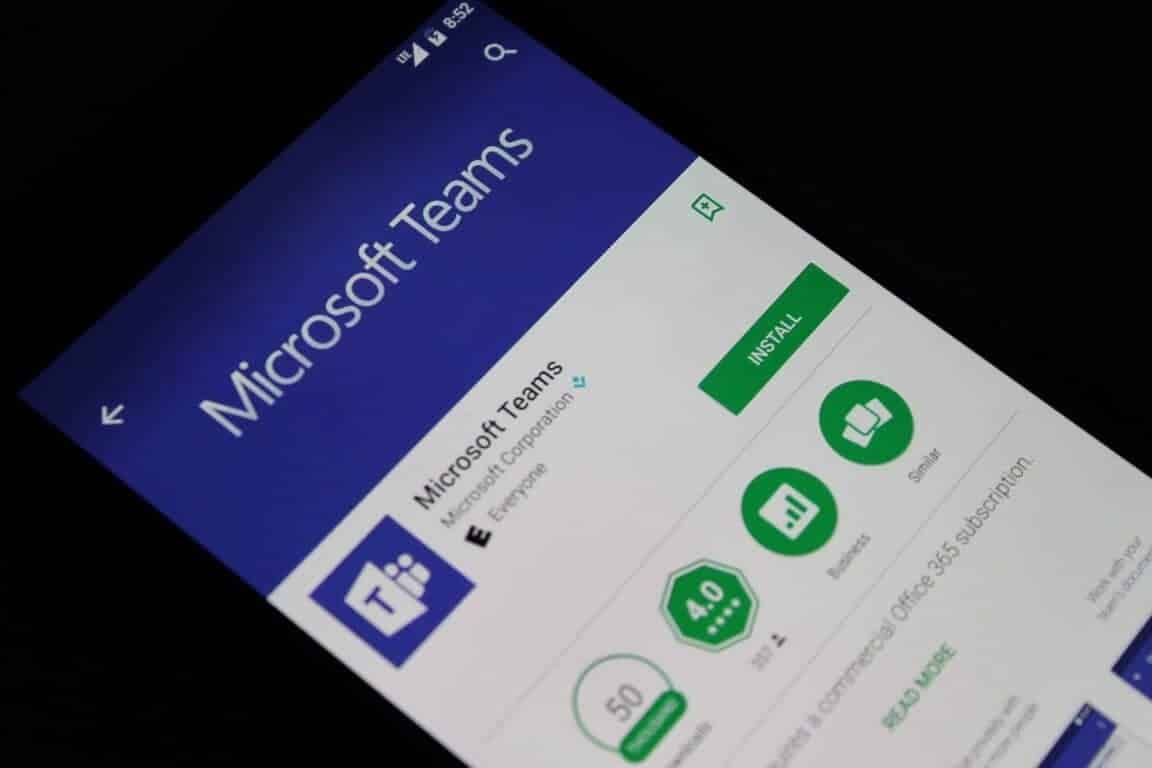
قد تكون بالفعل تستخدم خدمة مؤتمرات الفيديو (تيمز) Teams من مايكروسوفت في الحاسوب الخاص بك للانضمام إلى الاجتماعات عن بُعد، والتعاون في المشاريع مع الزملاء، لكن الخدمة متاحة أيضا كتطبيق للأجهزة المحمولة يمكنك استخدامه لإجراء المكالمات المرئية والصوتية ومشاركة الملفات أثناء التنقل.
وتتمتع إصدارات التطبيق المتاحة لأنظمة التشغيل: iOS أو iPadOS أو Android بالوظائف الأساسية نفسها الموجودة في إصدار الويب الذي تستخدمه في حاسوبك، وعلى الرغم من وجود بعض الاختلافات الطفيفة إلا أنها لا تؤثر كثيرًا في تجربة استخدامك للتطبيق في الهاتف الذكي.
إليك كيف يمكنك استخدام تطبيق Teams من مايكروسوفت في هاتف آيفون أو أندرويد؟
ملاحظة: إذا لم يكن تطبيق Teams مثبتًا بالفعل في هاتفك، فيمكنك تنزيله بسهولة، فهو متاح مجانًا لمستخدمي أجهزة آيفون أو آيباد في آب ستور، ولمستخدمي أجهزة أندرويد في جوجل بلاي.
أولًا: كيفية إجراء دردشة نصية باستخدام تطبيق Teams في هاتفك:
- قم بتسجيل الدخول إلى التطبيق في هاتف أندرويد أو آيفون.
- اضغط على أيقونة الدردشة في شريط الأدوات في الأسفل ثم اكتب الاسم أو عنوان البريد الإلكتروني للشخص الذي تريد الدردشة معه.
- حدد اسم الشخص واكتب رسالتك. ولإ رفاق صورة أو صورة متحركة GIF أو مستند اضغط على شريط الأدوات أسفل حقل الرسالة.
- كما يمكنك الإشارة إلى اسم شخصٍ ما وتغيير نمط الخط أو لونه.
ملاحظة: لا يمكنك إضافة عدة أشخاص إلى الدردشة ثم حفظها في مجموعة، بدلًا من ذلك سيتعين عليك إضافة كل شخص على حدة إلى الدردشة للتحدث معهم دفعة واحدة.
ثانيًا: كيفية إجراء مكالمات مرئية أو صوتية باستخدام التطبيق في هاتفك:
يتيح لك التطبيق إجراء مكالمات مرئية أو صوتية مع شخص واحد أو أكثر، للقيام بذلك اتبع الخطوات التالية:
- إذا كنت تستخدم هاتف آيفون أو جهاز آيباد اضغط على أيقونة المكالمات في الأسفل.
- إذا كنت تستخدم هاتف أندرويد اضغط على أيقونة (المزيد) More ثم حدد (المكالمات) Calls.
- إذا ظهر الشخص الذي ترغب في الاتصال به بالفعل في المكالمات الأخيرة، فاضغط على اسمه، بخلاف ذلك، اضغط على رمز الهاتف في الجهة اليمنى من الشاشة، واكتب اسم الشخص الذي تريد الاتصال به.
- اضغط على رمز الهاتف لإجراء مكالمة صوتية فقط أو رمز الكاميرا لإجراء مكالمة فيديو.
- أثناء مكالمة الفيديو أو الصوت، اضغط على شاشة التطبيق الرئيسية، ومن شريط الأدوات يمكنك الضغط على أيقونة الكاميرا أو الميكروفون لتفعيل كل منهما أو إيقافه حسب رغبتك.
- في شريط الأدوات أيضا يمكنك الضغط على علامة (-) ثم تختار من القائمة التي تظهر لك وضع المكالمة قيد الانتظار أو تحويلها إلى شخص آخر أو مشاركتها، وبالنسبة لمكالمة الفيديو يمكنك أيضًا اختيار تعتيم الخلفية.
ثالثًا: كيفية مشاركة الملفات في تطبيق Teams في الهاتف:
يمكنك تحميل الملفات ومشاركتها مع فريقك أو أي شخص آخر، للقيام بذلك اتبع الخطوات التالية:
في هاتف آيفون أو جهاز آيباد:
- اضغط على أيقونة (الملفات) في الأسفل.
- اضغط على خيار (إضافة) Add ثم اختر (الملفات) Files.
- من هنا، يمكنك الوصول إلى تطبيق الملفات المدمج لاختيار الملف الذي ترغب في مشاركته، أو تحديده من تطبيقات التخزين السحابي المثبتة في هاتفك، مثل: جوجل درايف أو دروب بوكس.
في هاتف أندرويد:
- اضغط على أيقونة (المزيد) More، ثم حدد (الملفات) Files.
- اختر الملفات التي تريد مشاركتها مباشرة، أو حدد الملف من تطبيق التخزين السحابي المثبت في هاتفك.