كيفية استخدام Link to Windows في هاتف سامسونج
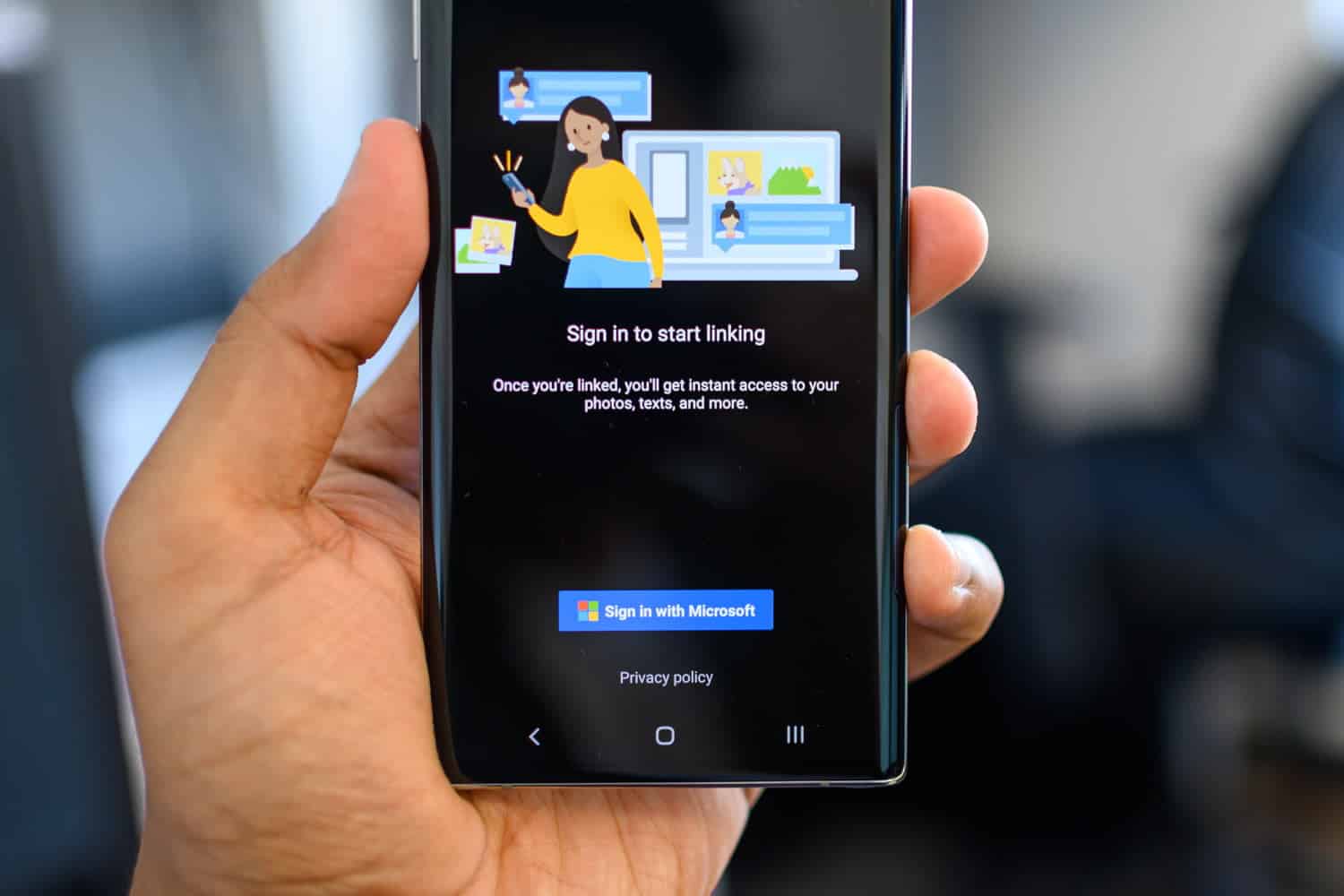
يعد Link to Windows خدمة مفيدة بشكل لا يصدق يتم تخزينها في أحدث هواتف شركة سامسونج، حيث يتيح لك نسخ الإخطارات والنصوص من هاتفك إلى جهازك الحاسب الذي يعمل بنظام ويندوز، وأفضل جزء هو أنه ليس عليك فعل الكثير لإقران هاتفك بجهاز الحاسب، كما أن الدمج في (One UI) يجعله أكثر ملاءمة للإعداد والاستخدام، لذلك إليك ما تحتاج إلى معرفته حول Link To Windows وكيف يمكنك استخدامه في هواتف سامسونج جالاكسي.
كيفية إعداد Link to Windows في جهاز حاسب يعمل بنظام ويندوز:
قبل تكوين Link to Windows في هاتفك، يجب عليك إعداده على جهاز حاسب يعمل بنظام ويندوز، حيث يمكنك فعل ذلك عن طريق اتباع الخطوات التالية:
- حدد مربع البحث في شريط المهام.
- أدخل هاتفك وحدد النتيجة الأولى.
<img src=”/sites/androidcentral.com/files/styles/large/public/article_images/2020/03/galaxy-s20-how-to-link-windows-4.jpg” width=”800″ height=”492″ alt=”How to use Link to Windows on your Galaxy S or Note phone” title=”” data-source=Android Central” class=”image-large image-neutral lightbox” />
- حدد أندرويد من قائمة خيارات الجهاز.
- اختر ربط الهاتف لإعداد الخدمة في هاتفك.
في الوقت الحالي، هذا كل ما عليك القيام به في جهاز الحاسب، حيث يمكنك فقط ترك الأشياء كما هي والبدء بتمكين الخدمة في هاتف سامسونج جالاكسي (S) أو (Note).
كيفية الإعداد في هاتف سامسونج جالاكسي:
يتضمن تعاون شركة سامسونج الحالي مع شركة مايكروسوفت التثبيت السابق لتطبيقات (Office) والإنتاجية، مثل لينكدإن على جميع هواتف جالاكسي. وبدءًا من العام الماضي، قامت سامسونج أيضًا بدمج خدمة مايكروسوفت (Your Phone) في (One UI)، واصفة إياها بـ Link to Windows.
كما ذكرنا سابقًا، يتيح لك Link to Windows نسخ جميع الإشعارات من هاتفك إلى جهاز الحاسب الذي يعمل بنظام ويندوز، وعلى الرغم من أن الخدمة مدمجة في أحدث أجهزة جالاكسي من سامسونج إلا أنها مخفية في الإعدادات، مما يسهل تفويتها، وفيما يلي كيفية إعداده على هاتف (Galaxy S) أو (Note):
- افتح الإعدادات من الشاشة الرئيسية.
- انتقل إلى أسفل الصفحة.
- انقر فوق الميزات المتقدمة.
- اضغط على Link to Windows.
- حدد ربط هاتفك وجهاز الحاسب.
- اضغط على تسجيل الدخول باستخدام مايكروسوفت لتسجيل الدخول إلى حساب مايكروسوفت الخاص بك.
- بمجرد تسجيل الدخول، ستحتاج إلى منح الميزة إمكانية الوصول إلى النصوص والإشعارات. اضغط على متابعة للبدء.
- اضغط على السماح لمنح التطبيق إمكانية الوصول إلى جهات اتصالك.
- اضغط على السماح مرة أخرى للسماح للتطبيق بإدارة المكالمات الهاتفية.
- ستحتاج أيضًا إلى منحه حق الوصول إلى التخزين. اضغط على السماح مرة أخرى.
- ستحتاج إلى منح التطبيق حق الوصول إلى النصوص الخاصة بك، لذلك انقر فوق السماح للمتابعة.
- بمجرد الانتهاء، من المفترض أن ترى جهازك الحاسب مدرجًا تلقائيًا.
- اضغط على (Link PC) لإنهاء الإعداد.
تعد هذه الخدمة مفيدة إذا كنت تريد طريقة سلسة لعكس الإشعارات بين هاتفك وجهاز الحاسب الذي يعمل بنظام ويندوز، إنها تعمل بشكل جيد، ولا تستغرق وقتًا طويلاً لإعدادها، وهي سهلة الاستخدام.
إذا كنت تستخدم هاتف سامسونج قديمًا أو لا ترى الخيار في الإعدادات، فيمكنك دائمًا تثبيت تطبيق (Microsoft Your Phone Companion)، وإلغاء قفل مجموعة الميزات نفسها على هاتف سامسونج الخاص بك.