كيفية تقييد وصول الأطفال إلى مواقع الويب في ويندوز 10 بسهولة
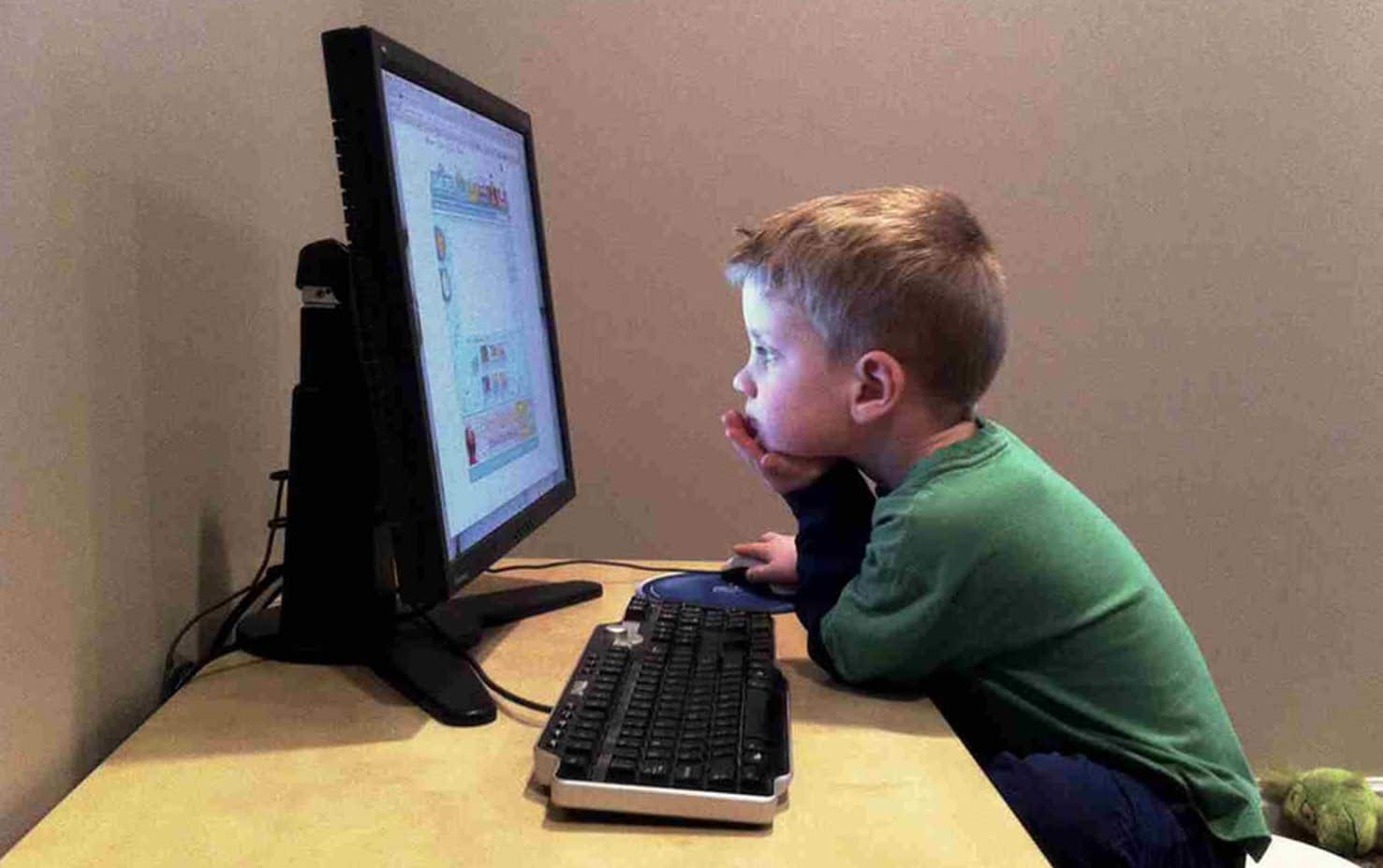
يحتوي نظام التشغيل (ويندوز 10) على أدوات رقابة أبوية Parental Controls مدمجة يمكنك استخدامها لحظر مواقع الويب غير المرغوب فيها، حيث يمكن أن يساعد ذلك في الحفاظ على أمان أطفالك عند استخدام الحاسوب الخاص بهم.
ولكن من أجل حظر مواقع الويب سيحتاج طفلك إلى امتلاك حساب ويندوز خاص به؛ لأنه لا يمكن حظر مواقع الويب على حسابات البالغين.
إليك كيفية تقييد وصول الأطفال إلى مواقع الويب في ويندوز 10 بسهولة:
أولًا: كيفية إضافة حساب الطفل في حاسوب ويندوز 10:
بعد إنشاء عنوان بريد إلكتروني خاص بطفلك في outlook.com اتبع الخطوات التالية لإضافة عنوان بريده الإلكتروني في حاسوب ويندوز 10 الخاص بك:
- اضغط على أيقونة (ابدأ) Start في أسفل الجهة اليسرى من الشاشة، ثم اضغط على رمز الترس للدخول إلى صفحة (الإعدادات) في حاسوب ويندوز 10.
- اضغط على خيار (حسابات) Accounts، ثم اختر (العائلة والمستخدمون الآخرون) Family & other users في النافذة التي تظهر لك.
- اضغط على خيار (إضافة فرد من العائلة) Add a family member، ثم اضغط على خيار (إضافة عضو) add a member في النافذة المنبثقة التي تظهر لك، وأدخل عنوان البريد الإلكتروني الخاص بطفلك، ثم اتبع الإرشادات لإنشاء الحساب.
- بعد إضافة حساب طفلك، ارجع إلى النافذة السابقة، واضغط على خيار (يمكن تسجيل الدخول) Can log in لتخصيص حساب الطفل وتقييد الوصول إلى مواقع الويب غير المناسبة لعمره.
ثانيًا؛ كيفية حظر المواقع من خلال موقع مايكروسوفت على الويب:
- انتقل إلى family.microsoft.com في متصفح الويب، ثم سجل الدخول باستخدام حساب مايكروسوفت الخاص بك.
- ضمن علامة التبويب (عائلتك) Your family ابحث عن حساب طفلك، ثم اضغط على خيار (مزيد من الخيار) More options تحت اسمه، واختر (قيود المحتوى) Content restrictions.
- ضمن قسم (تصفح الويب) Web browsing قم بتبديل الزر الذي بجوار خيار (حظر المواقع غير الملائمة) Block inappropriate websites إلى وضع التشغيل.
- ستظهر لك عناصر تحكم لحظر مواقع ويب معينة أو السماح بها.
- اضغط على خيار (إضافة موقع ويب تريد حظره) Add a website you want to block ثم اكتب عنوان URL أو ألصقه، كرر العملية نفسها لأي عدد من مواقع الويب التي تريد حظرها، وسترى قائمة في أسفلها.
كما يمكنك اختيار حظر جميع المواقع باستثناء المواقع القليلة التي توافق عليها تحديدًا، للقيام بذلك اتبع الخطوات التالية:
- اضغط على خيار (السماح لمواقع الويب هذه فقط) Only allow these websites في النافذة نفسها.
- أدخل المواقع التي تريد السماح بها، واحدًا تلو الآخر في مربع النص المسمى (إضافة موقع ويب تريد السماح به) Add a website you want to allow.
ثالثًا؛ كيفية حظر مواقع الويب في هاتف أندرويد:
يمكنك استخدام تطبيق (أمان العائلة) Family Safety لتصفية المحتوى الذي يمكن لأطفالك الوصول إليه في هاتف أندرويد أو آيفون الخاص بهم، للقيام بذلك اتبع الخطوات التالية:
- قم بتثبيت تطبيق (Family Safety) في هاتف طفلك، وهو متاح مجانًا لمستخدمي أجهزة أندرويد في جوجل بلاي، ولمستخدمي أجهزة آيفون وآيباد في آب ستور.
- سجل الدخول إلى التطبيق باستخدام حساب مايكروسوفت الخاص بك.
- في الشاشة الرئيسية للتطبيق، اضغط على اسم طفلك، ثم اضغط على خيار (فلاتر المحتوى) Content filters.
- اضغط على خيار (الويب والبحث) Web and search.
- ضمن قسم (غير مسموح به مطلقًا) Never allowed قم بكتابة عنوان URL للموقع في مربع النص بجوار خيار (إضافة موقع ويب) Add a website.
- بعد التأكد من إضافة المواقع التي تريد حظرها، اضغط على خيار (حفظ) Save في أعلى الجهة اليمنى من الشاشة لحفظ التغييرات.
سيتم الآن حظر جميع مواقع الويب التي أدرجتها في هاتف أندرويد أو آيفون الخاص بطفلك طالما يسجل الدخول بحساب مايكروسوفت الخاص به.