كيف يمكنك إعداد تطبيق Microsoft Authenticator لحماية حساباتك؟
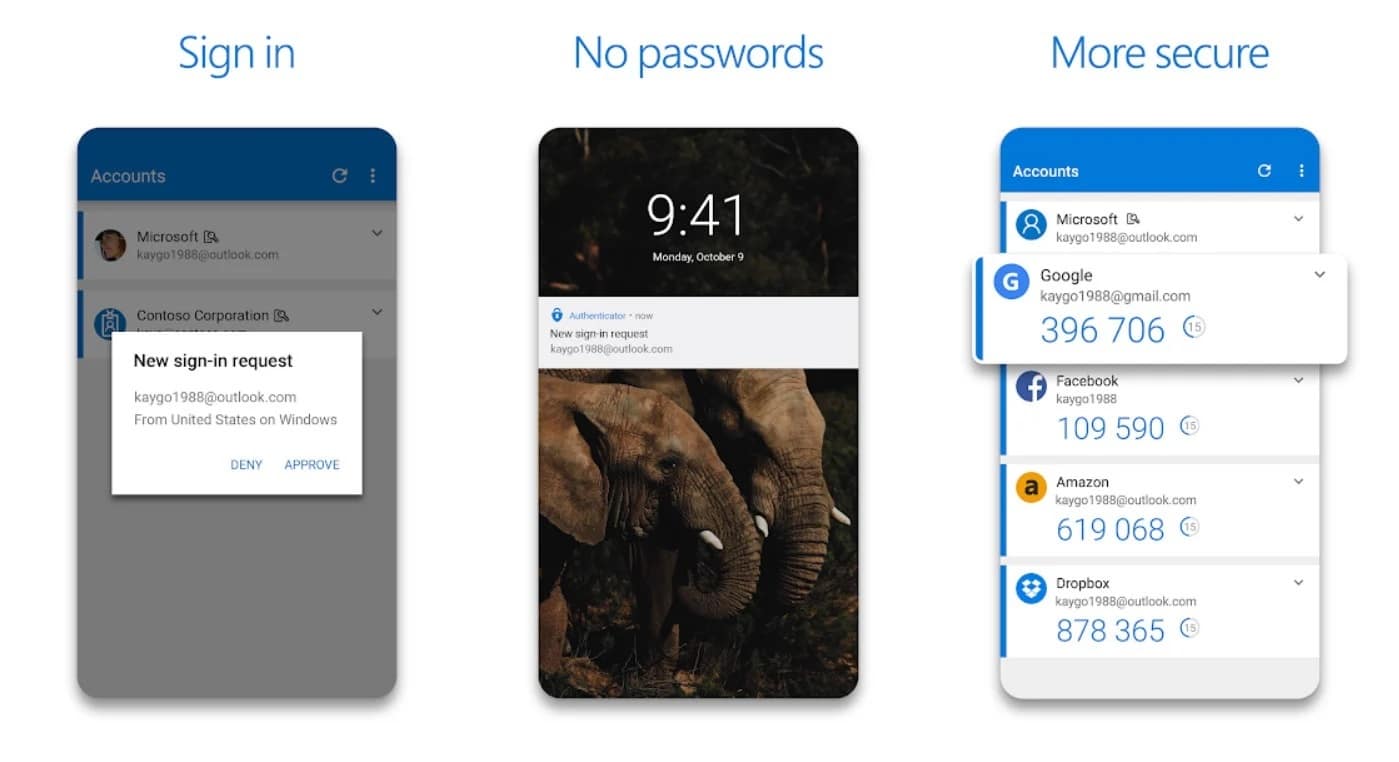
يتيح تطبيق Microsoft Authenticator للمستخدمين إعداد ميزة (المصادقة الثنائية) 2FA في هاتف آيفون أو أندرويد، حيث يمكنهم استخدام التطبيق لحماية حساباتهم، ويدعم التطبيق كافة الحسابات التي تستخدم خدمات مايكروسوفت، وتطبيقات جوجل وفيسبوك، وبعض خدمات وتطبيقات الجهات الخارجية.
كيف يمكنك إعداد تطبيق Microsoft Authenticator لحماية حساباتك؟
يمكّنك تطبيق Microsoft Authenticator من استخدام ميزة (المصادقة الثنائية) دون تلقي رسائل نصية بشكل متكرر، فعندما تقوم بتسجيل الدخول إلى حساب مايكروسوفت الخاص بك، يمكن للتطبيق أن يوفر رمزًا أو إشعارًا لتوافق عليه، كما يعمل التطبيق أيضًا مع حسابات غير تابعة لمايكروسوفت عبر ميزة إنشاء الرمز الخاص به.
لإعداد التطبيق، تحتاج إلى حاسوب مكتبي أو محمول، وهاتف أندرويد أو آيفون، كما تحتاج أيضًا إلى اسم المستخدم وكلمة المرور لحساب مايكروسوفت الخاص بك، ثم اتباع الخطوات التالية:
- انتقل إلى account.microsoft.com/account وسجل الدخول باستخدام بيانات حساب مايكروسوفت الخاص بك.
- مرر للأسفل، واختر (تحديث) Update.
- ضمن تبويب (المزيد من خيارات الأمان) More security options، انقر على (استكشاف) Explore.
- في الشاشة التالية التي تظهر لك، انقر على خيار (الحصول عليه الآن) Get it now.
- انقر على زر (جوجل بلاي) Google Play أو (آب ستور) App Store لإرسال رابط تثبيت التطبيق إلى هاتفك.
- بمجرد تثبيت التطبيق في هاتفك، عد إلى هذه الصفحة وانقر على (التالي) Next.
- افتح التطبيق في هاتفك، وانقر على خيار (مسح رمز الاستجابة السريعة) SCAN QR CODE، ستتلقى إشعارًا يطلب منك السماح بإعطاء الإذن للتطبيق للوصول إلى الصور وتسجيل الفيديو، اضغط على خيار (سماح) Allow.
- بعد مسح رمز الاستجابة السريعة، انقر على خيار (تم) Done في الحاسوب.
- في هاتفك، انقر على خيار (الحصول عليه) GOT IT تحت رسالة الترحيب، وسترى حساب مايكروسوفت الخاص بك في التطبيق.
- سيُرسل إشعار إلى التطبيق في هاتفك لاختبار حسابك.
- وافق على التنبيه في التطبيق، ثم حدد خيار (التالي).
ملاحظة: سيُفعل تطبيق Microsoft Authenticator كطريقة افتراضية للتحقق من هويتك عند استخدام ميزة التحقق بخطوتين، أو إعادة تعيين كلمة المرور.
كيفية استخدام التطبيق لتسجيل الدخول:
بمجرد الإعداد، عند تسجيل الدخول إلى حساب مايكروسوفت، ستتلقى إشعارًا في هاتفك، وعند تسجيل الدخول إلى حساب غير تابع لشركة مايكروسوفت، سيُطلب منك إدخال رمز مكون من 6 أرقام يمكنك طلب إنشائه بواسطة التطبيق.
- انتقل إلى صفحة حسابك وأدخل اسم المستخدم وكلمة المرور.
- إذا كنت تستخدم حساب مايكروسوفت لتسجيل الدخول ستتلقى إشعارًا، انقر عليه للموافقة.
- إذا كنت تستخدم حسابًا آخر ستحتاج إلى إدخال الرمز الذي أنشأه التطبيق، إذا كنت لا تراه فانقر على السهم الذي على الجهة اليمنى من اسم الحساب، ثم انقر على خيار (إظهار الرمز) Show code.
كيفية استخدام التطبيق مع الحسابات الأخرى:
لإعداد تطبيق Microsoft Authenticator في حساب جهة خارجية، مثل: فيسبوك، ستحتاج إلى إنشاء رمز في إعدادات هذا الحساب وربطه مع التطبيق، وللقيام بذلك اتبع الخطوات التالية:
- انتقل إلى فيسبوك، وسجل الدخول.
- انقر على السهم في أعلى الجهة اليسرى من الشاشة، واختر (الإعدادات والخصوصية) Settings & Privacy.
- اختر (الإعدادات).
- انقر على خيار (الأمان وتسجيل الدخول) Security and Login، في الجهة اليسرى من الشاشة.
- انقر على خيار (تحرير) Edit، بجوار خيار (استخدام المصادقة الثنائية) Use Two-factor Authentication، وأدخل كلمة المرور مرة أخرى إذا طُلب منك.
- انقر على خيار (استخدام تطبيق المصادقة) Use an Authenticator.
- افتح التطبيق في هاتفك، ثم انقر على النقاط الثلاثة في أعلى الجهة اليمنى من الشاشة لفتح القائمة الرئيسية.
- اضغط على (إضافة حساب)، ثم انقر على خيار (حساب آخر) Other account.
- امسح رمز الاستجابة السريعة الذي أنشأه فيسبوك، ثم انقر على (متابعة).
- ارجع إلى التطبيق، وانقر على الرمز المكون من 6 أرقام الذي أنشأه التطبيق.
- في رسالة التأكيد، اضغط على (تم) Done.
التطبيق متاح مجانًا لمستخدمي أجهزة آيفون وآيباد في آب ستور، ولمستخدمي أجهزة أندرويد في جوجل بلاي.