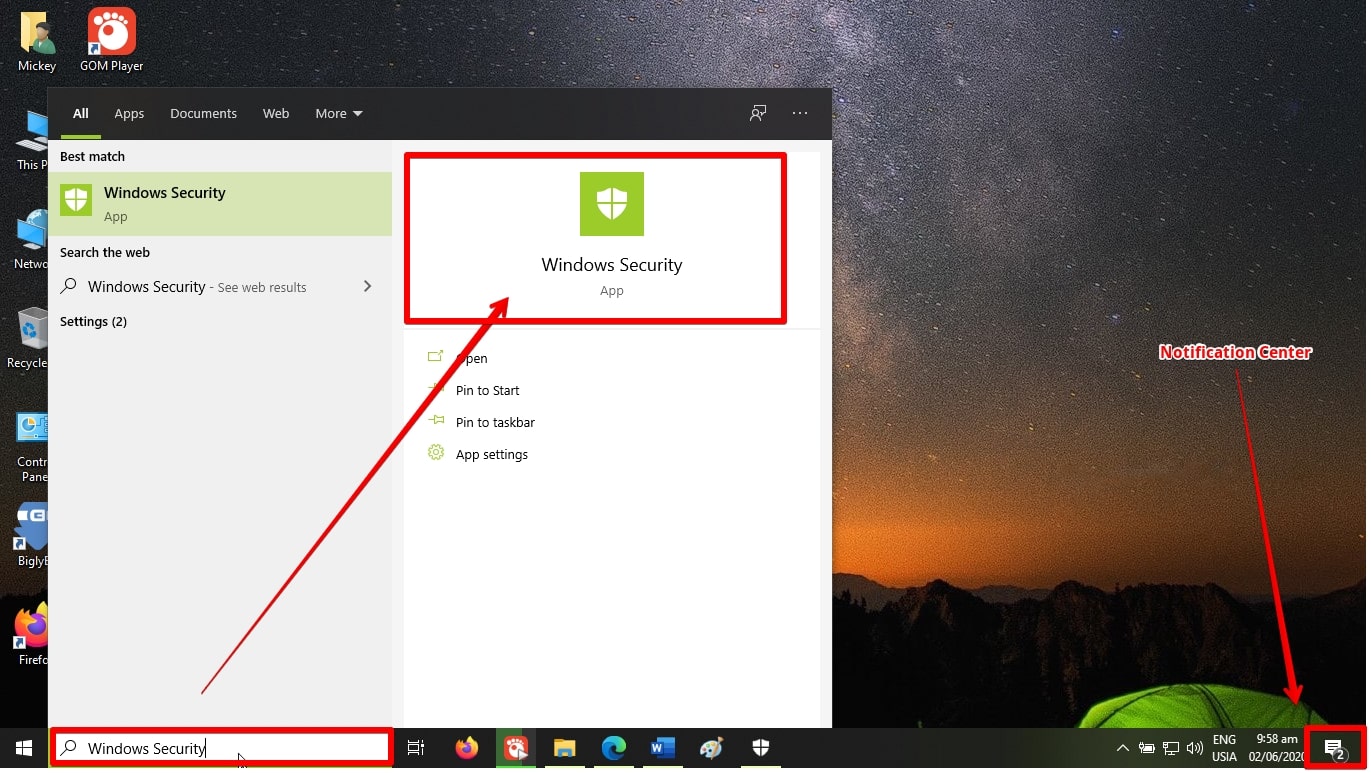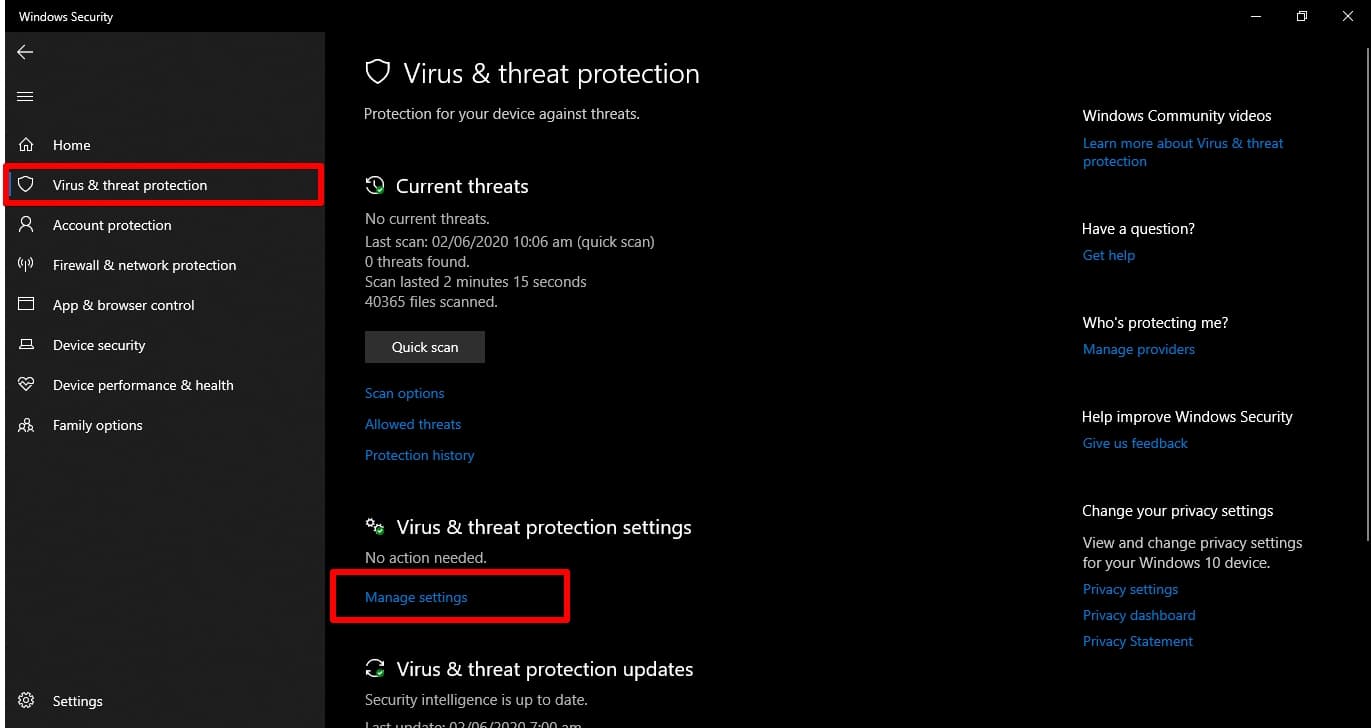كيفية إدارة إشعارات تطبيق Windows Security في ويندوز 10
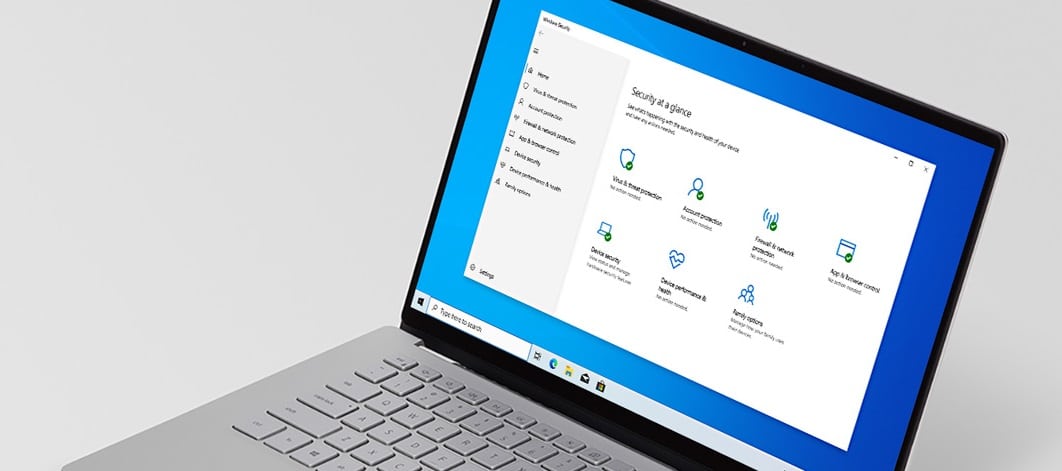
إذا كنت تستخدم تطبيق مكافحة الفيروسات (ويندوز ديفندر) Windows Defender – المعروف الآن باسم أمان ويندوز Windows Security – لحماية بياناتك في حاسوب ويندوز 10، فقد تجد أن التطبيق يرسل إشعارات متكررة قد تصبح مزعجة بمرور الوقت، مما يتطلب منك ضبط إعدادات التطبيق للتحكم في الإشعارات التي تستقبلها.
إليك كيفية إدارة إشعارات تطبيق مكافحة الفيروسات Windows Security في ويندوز 10:
تَظهر إشعارات تطبيق Windows Security عادةً عند إكمال عمليات الفحص يدويًا، أو عمليات الفحص المجدولة، أو عند اكتشاف التهديدات، كما يمكنك فتح (مركز الإشعارات) Notification Center في ويندوز 10، لمعرفة ملخص عمليات الفحص والكشف عن التهديدات التي يقوم بها التطبيق خلال فترات زمنية منتظمة.
بالإضافة لضبط التطبيق بشكل يدوي وتخصيص كيفية ظهور الإشعارات القياسية، مثل: إشعارات إعادة التشغيل أو عند اكتشاف تهديد، من خلال الخطوات التالية:
- في مربع البحث بجوار قائمة (ابدأ) اكتب Windows Security، ثم شغّل التطبيق عند ظهوره في الشاشة الجانبية.
- في الشاشة التي تظهر لك، انقر على خيار (الحماية من الفيروسات والمخاطر) Virus & Threat Protection.
- في الشاشة التالية، انقر على خيار (إدارة الإعدادات) Manage Settings.
- قم بالتمرير للجزء الأسفل من الشاشة، وضمن قسم (الإشعارات) Notification انقر على خيار (تغيير إعدادات الإشعارات) Change Notification Settings.
هنا، يمكنك التحكم في كيفية إرسال تطبيق Windows Security للإشعارات من خلال الخيارات التالية:
1- إشعارات الحماية من الفيروسات والمخاطر:
إذا كنت ترغب في تعطيل جميع الإشعارات، فانقر على مفتاح التبديل لإيقافه، كما يمكنك تركه قيد التشغيل، ولكن يمكنك تخصيص التحكم في إرسال الإشعارات من خلال تحديد الخيارات الفرعية التالية، أو إلغائها:
- (الأنشطة الحديثة ونتائج الفحص) Recent Activity And Scan Results: لمعرفة عمليات الفحص التي يجريها التطبيق بشكل تلقائي.
- (تم العثور على التهديدات ولكن لا يلزم اتخاذ إجراءات فورية) Threats Found, But No Immediate Action Is Needed: لمعرفة التهديدات التي تُكتشف ولكنك لا تريد اتخاذ أي إجراء بشأنها في الوقت الفعلي.
- (الملفات أو الأنشطة المحظورة) Files Or Activities Are Blocked: لمعرفة الملفات الضارة والأنشطة الخطيرة التي يكتشفها التطبيق.
2- إشعارات حماية الحساب Account protection notifications:
يمكنك تشغيل إرسال الإشعارات المتعلقة بحساب ويندوز أو إيقافه من خلال تبديل مفتاح التشغيل.
3- إشعارات جدار الحماية وحماية الشبكة Firewall & network protection notifications:
يمكنك التحكم في تشغيل أو إيقاف إرسال إشعار عند قيام جدار حماية التطبيق بإيقاف التطبيقات الجديدة عن العمل، من خلال تبديل مفتاح التشغيل.