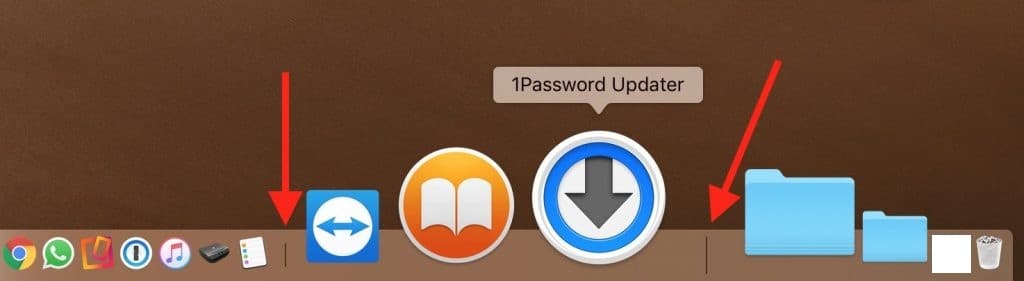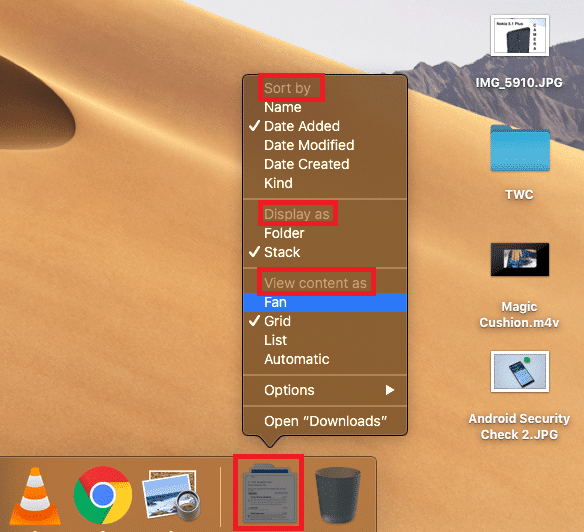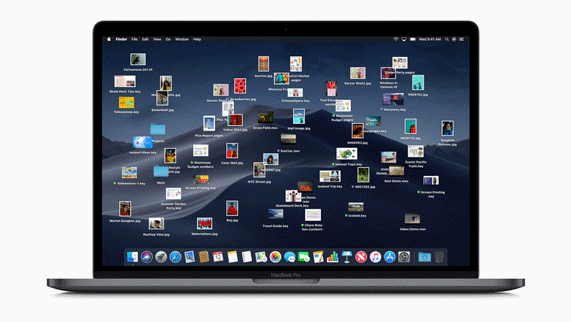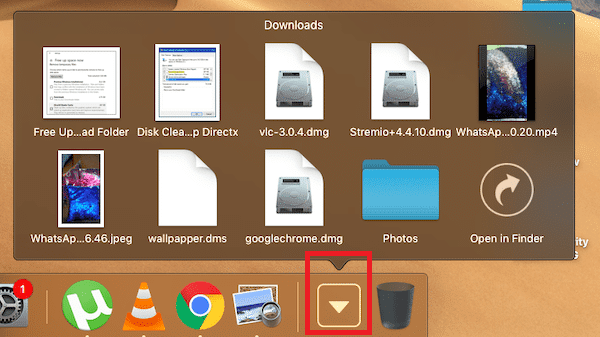كيفية تخصيص المجلدات في شريط التطبيقات Dock على نظام macOS Mojave
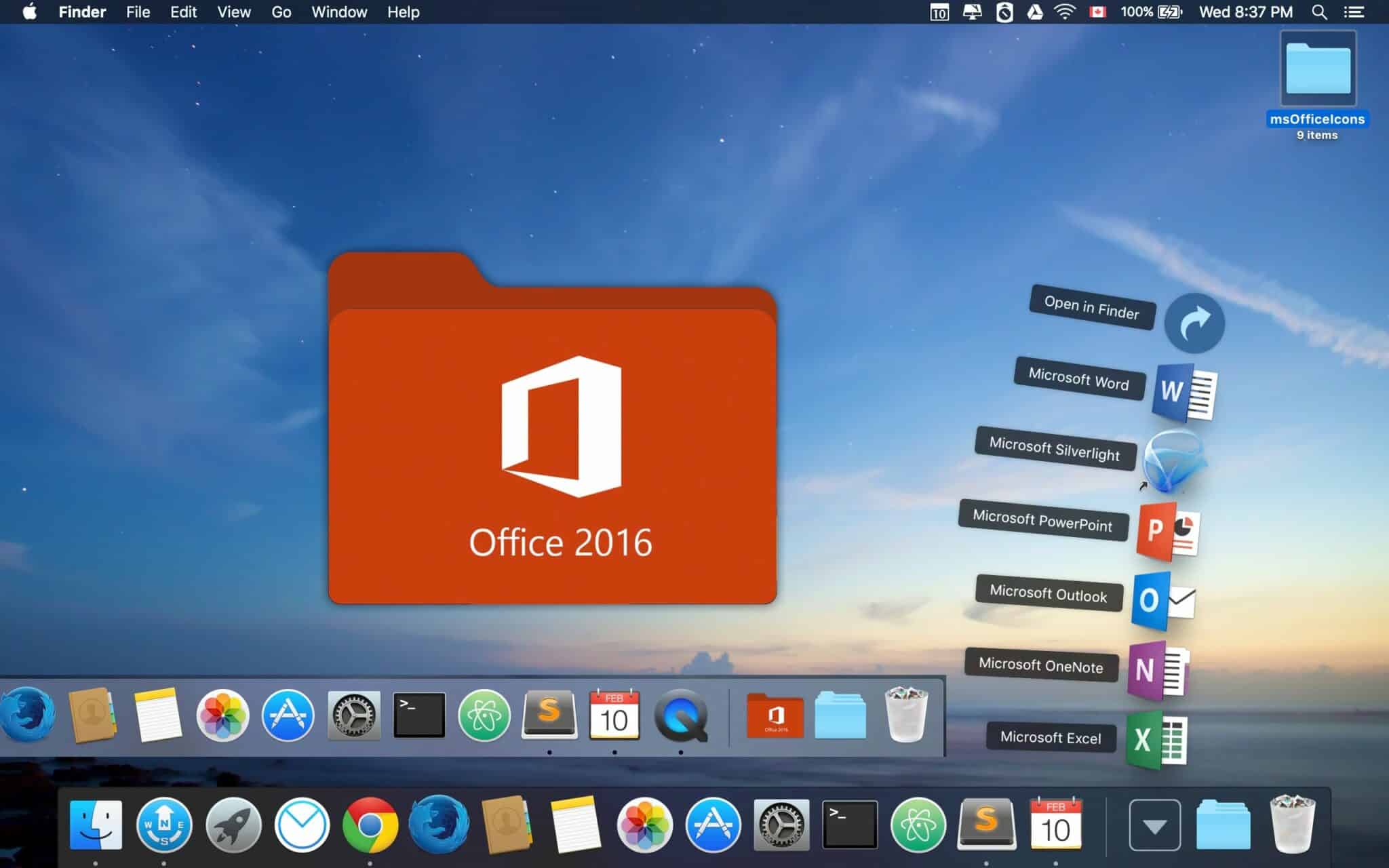
يجلب الإصدار الجديد من نظام ماك أو إس macOS – والذي يحمل اسم macOS 10.14 Mojave – مجموعة من الميزات والخدمات الجديدة وتحسينات الأداء التي تجعله مميزًا عن الأنظمة السابقة.
بعد الترقية إلى إصدار macOS Mojave، ستلاحظ ظهور رموز إضافية في شريط التطبيقات Dock الخاص بك حتى بعد الإنتهاء من استخدام هذه التطبيقات، ويرجع ذلك إلى دعم إصدار macOS Mojave ميزة جديدة تَسعى من خلالها آبل إلى أن تجعل الوصول إلى التطبيقات المستخدمة بشكل متكرر أسهل.
كما أنه قبل إصدار macOS Mojave، كان لديك خط فاصل واحد بين التطبيقات – يوجد على اليسار أسفل الشاشة – لفصل المجلدات folders، والملفات files، والنوافذ المصغرة minimized windows، ولكن الآن في إصدار Mojave ستجد خطين يقسمان شريط التطبيقات Dock إلى ثلاثة أجزاء الجزء الأول الموجود على اليمين مُخصص للمجلدات، والملفات، والجزء الثاني الموجود على اليسار مُخصص للنوافذ المصغرة والجزء الثالث وهو المنطقة الموجودة في الوسط تم تخصيصها للتطبيقات المُستخدمة مؤخرًا.
ومن الميزات المهمة التي يدعمها إصدار macOS Mojave هي إمكانية تخصيص المجلدات داخل شريط التطبيقات Dock الخاص بك لسهولة الوصول إليها.
إليك كيفية تخصيص المجلدات في شريط التطبيقات Dock على نظام macOS Mojave:
- قم بسحب وإفلات مجلد داخل شريط التطبيقات Dock
- عندما تنقر على المجلد، يتم تعيينه عادةً على وضع Fly Out
- انقر بزر الماوس الأيمن على المجلد وستظهر لك لديك الكثير من الخيارات لتخصيصه، منها ترتيب حسب النوع Sort by، أو عرض كـ Display as، أو عرض المحتوى View content as
كما يدعم إصدار macOS Mojave ميزة جديدة تقوم بتجميع الملفات والأيقونات المتناثرة فوق سطح المكتب حسب النوع أو التاريخ أو وسوم tags معينة، مما يساعد على التخلص من الفوضى وتنظيم ملفاتك في وقت قصير.
إليك كيفية تفعيل ميزة Stacks.. لتنظيف وترتيب سطح المكتب:
- من خلال سطح المكتب اختر View
- اضغط على Use Stacks من قائمة Finder
- ثم اضغط على خيار View و Group Stacks لتحديد كيفية تنظيم ملفاتك بالطريقة التي تريدها، حيث يمكنك مثلًا تنظيمها استنادًا إلى أنواع الملفات مثل الصور والعروض التقديمية وملفات PDF والمستندات النصية، وبعد ذلك يمكنك الضغط على أي Stack على سطح المكتب للكشف عن الملفات الموجودة فيه.
من ضمن الخيارات المتاحة لتخصيص الملفات هو خيار عرض المحتوى View Content as الذي يعتبر مفيد جدًا إذا كنت لا تحب وضع الطيران الافتراضي default fly out mode، فيمكنك تغييره إما إلى طريقة عرض القائمة List View أو عرض الشبكة Grid view.
على الرغم من أن عرض القائمة قد يقدم لك قائمة بكل الملفات، فإن عرض الشبكة يكون جيدًا في المعاينة من خلال الصور المصغرة.