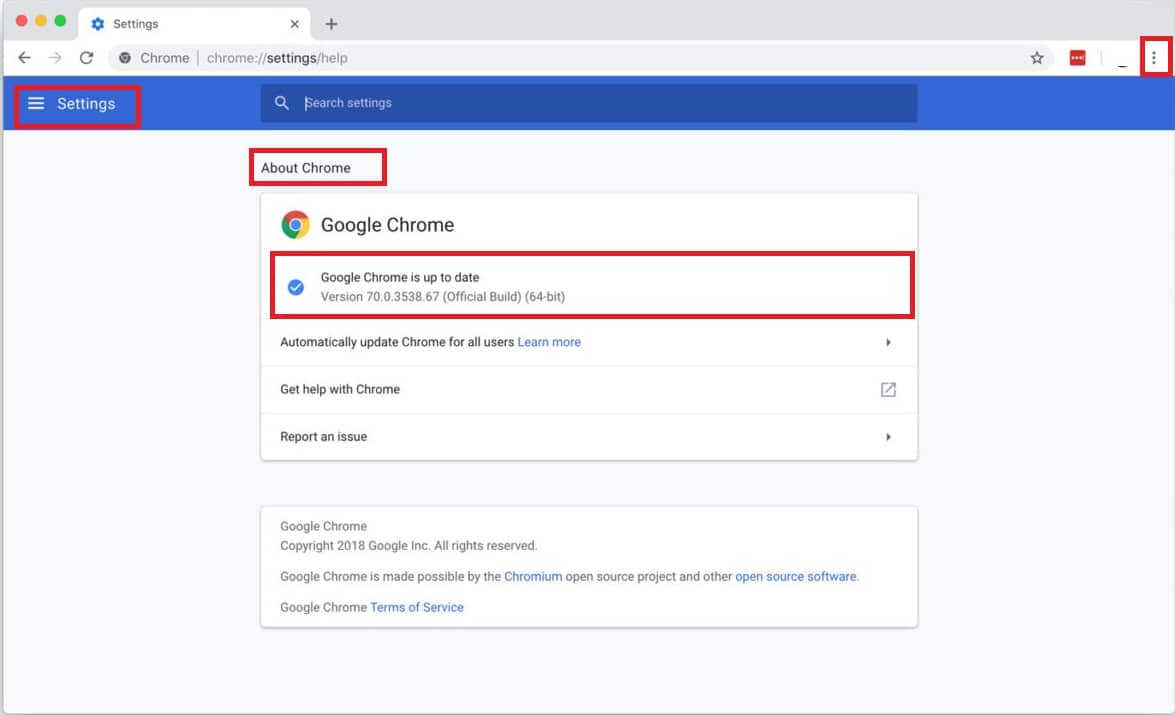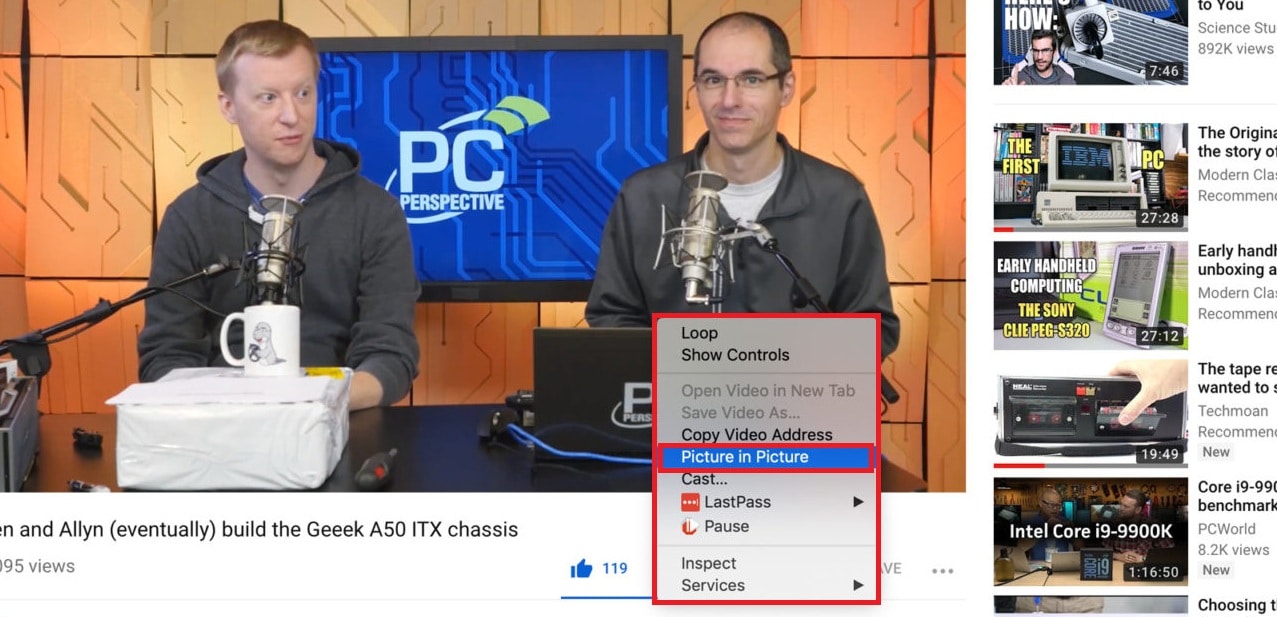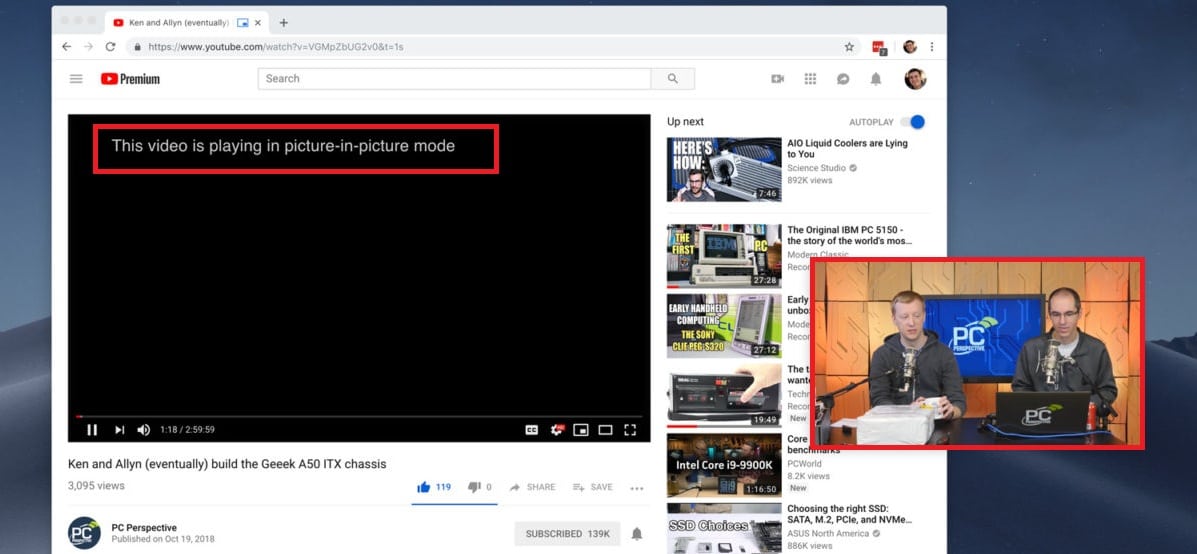كيفية استخدام وضع صورة داخل صورة في متصفح كروم على نظام macOS
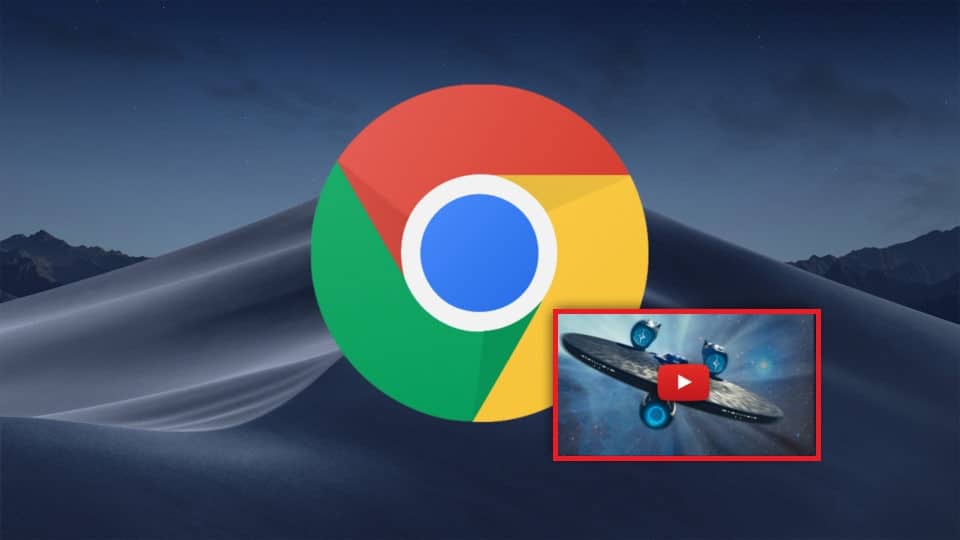
أطلقت شركة جوجل مؤخرًا بشكل رسمي الإصدار 70 من متصفحها كروم لجميع أنظمة التشغيل ويندوز وماك ولينكس Linux، يقدم هذا الإصدار الأخير بعض الميزات الجديدة ومنها ميزة وضع صورة داخل صورة Picture in Picture، وهي الميزة المُفضلة لمستخدمي كروم على نظام التشغيل أندرويد.
عندما طرحت شركة آبل عام 2016 نظام ماك أو إس سييرا macOS Sierra قدمت شركة آبل الدعم لوضع صورة داخل صورة Picture in Picture في متصفحها سفاري Safari، وتمكن هذه الميزة المستخدمين من مشاهدة مقاطع الفيديو المفضلة لديهم أثناء القيام بمهام أخرى على الجهاز من خلال تصغير النافذة الخاصة بالفيديو ووضعها بالمكان الذي يريده المُستخدم، مما يسمح للمستخدمين بتصفح مواقع ويب مختلفة أو التبديل إلى تطبيقات مختلفة مع الاستمرار في مشاهدة الفيديو.
حتى وقت قريب كان وضع صورة داخل صورة Picture in Picture ميزة حصرية لمتصفح سفاري، ولكن الآن بعد فترة من الاختبار التجريبي أصبح وضع صورة داخل صورة متاحًا في النهاية لمستخدمي متصفح جوجل كروم Chrome أيضًا.
إليك كيفية استخدام وضع صورة داخل صورة في متصفح كروم على نظام macOS:
يعمل وضع صورة داخل صورة Picture in Picture لمتصفح كروم على نظام التشغيل ماك أو إس ابتداءً من إصدار ماك أو إس سييرا macOS Sierra أو إصدار أحدث، ومع إصدار كروم 70.
لذلك لكي تعمل هذه الميزة معك لابد أن تتأكد من أنك تُشغل إصدار كروم 70، وللتحقق من ذلك اتبع الخطوات التالية:
- انتقل إلى متصفح جوجل كروم على جهاز ماك
- اضغط على النقاط الثلاث الموجودة في الركن العلوي الأيمن من نافذة كروم
- اضغط على خيار مساعدة Help
- اضغط على خيار حول كروم About Chrome، سيعرض لك هذا الخيار رقم الإصدار الحالي لكروم الذي تعمل عليه وإن لم يكن آخر إصدار سيقدم لك خيارًا للترقية Update
بمجرد تشغيل إصدار كروم 70 انتقل إلى تشغيل فيديو ويب متوافق، حيث لا تعمل ميزة الصورة داخل صورة إلا مع مقاطع فيديو بصيغة HTML5، ويجب ألا يستخدم الموقع نفسه أي شفرة مخصصة تحظر هذه الميزة، وفي حين أن هذه الميزة لا تعمل مع الكثير من المواقع التي تحتوي على مقاطع فيديو تستند إلى الفلاش أو مشغلات فيديو مخصصة، إلا أنها تعمل مع العديد من المواقع الأخرى مثل يوتيوب حيث تعمل بشكل رائع عليه.
- عند تحميل الفيديو الخاص بك في المتصفح، انقر بزر الماوس الأيمن – أو اضغط على Control -، إذا كان الفيديو متوافقًا مع الميزة فسترى خيارًا يُسمى صورة في صورة في قائمة الخيارات
- اضغط على خيار صورة في صورة على الفيديو وسيظهر الفيديو في نافذة صغيرة، يمكن إعادة ضبط نافذة المشغل هذه عن طريق النقر عليها وسحبها أو تغيير حجمها عن طريق النقر على الحواف مع السحب
- سيتحول موقع الفيديو على موقع الويب الأصلي إلى اللون الأسود ويعرض رسالة تفيد بتشغيل هذا الفيديو في وضع Picture in Picture
يمكنك بعد ذلك تصفح أي موقع آخر أو تحميل تطبيق آخر بينما يظل الفيديو يعمل في النافذة الأصغر، كما يمكنك معرفة علامة التبويب المرتبطة برابط الفيديو الذي يعمل في وضع صورة في صورة بسرعة عبر رمز صغير يظهر في شريط علامات التبويب، كما هو واضح في الصورة التالية:
ملاحظات تهمك حول وضع صورة في صورة Picture in Picture:
هذه الملاحظات ليست حصرية لمتصفح كروم فقط، ولكن هناك بعض الأشياء التي يجب ملاحظتها حول استخدام صورة في صورة في نظام ماك أو إس MacOS.
أولاً: بعد تشغيل الفيديو في نافذة صورة في صورة، يمكنك التبديل إلى علامة تبويب جديدة في كروم أو تصغير المتصفح بدون مشكلة، ولكن إذا أغلقت علامة التبويب الأصلية للفيديو أو أغلقت المتصفح فسيتم إغلاق نافذة صورة في صورة المُصغرة التي يَعمل فيها الفيديو.
ثانيًا: يمكنك تغيير حجم الفيديو في وضع صورة في صورة على متصفح كروم إلى حد أقصى ربع الشاشة تقريبًا، كما هو الحال مع متصفح سفاري وآيتيونز iTunes.